Are you tired of your PowerPoint presentations feeling a bit, well, flat? Let’s spice things up a bit by embedding YouTube videos directly into your slides! Imagine your audience’s faces lighting up as they watch engaging clips that perfectly complement your content. Sounds like a game-changer, right? In this article, we’re diving deep into the simple yet powerful art of embedding YouTube videos into PowerPoint. Whether you’re a seasoned presenter or just starting out, we’ll guide you step-by-step, making it as effortless as a Sunday morning stroll. So grab your favorite drink, sit back, and let’s transform your presentations from bland to grand—because who doesn’t want to leave a memorable mark? Let’s get started!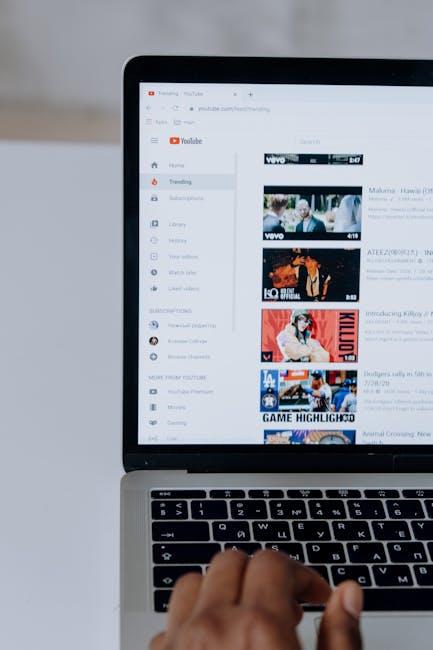
Unlocking the Secret: Why Embedding YouTube Videos Enhances Your Presentations
Have you ever sat through a presentation that felt like watching paint dry? Yeah, me too. That’s where incorporating YouTube videos comes in, transforming a standard slideshow into a dynamic storytelling experience. Embedding videos not only captures your audience’s attention but also adds a rich layer of context. Imagine presenting complex data by simply showing a relevant clip that sums it all up in a few seconds—talk about a game changer! By leveraging visual storytelling, you’re making it easier for your audience to connect the dots, increasing retention rates, and making the material more relatable.
Additionally, videos can inject some much-needed energy into a presentation. They break the monotony and can spark discussions, especially if you choose content that resonates with your audience. Consider these benefits:
- Enhanced Engagement: Videos grab attention in a way text just can’t.
- Clarification of Concepts: Complex ideas distilled into bite-sized visual segments.
- Emotional Connection: A well-chosen video can evoke feelings, making the content memorable.
Moreover, with platforms like YouTube, you have access to an infinite library of resources. Need a quick tutorial? A creative demonstration? It’s all at your fingertips. So, why not leverage these tools to elevate your presentations? Remember, the secret isn’t just in what you say, but how you say it—videos can help amplify your message like never before!
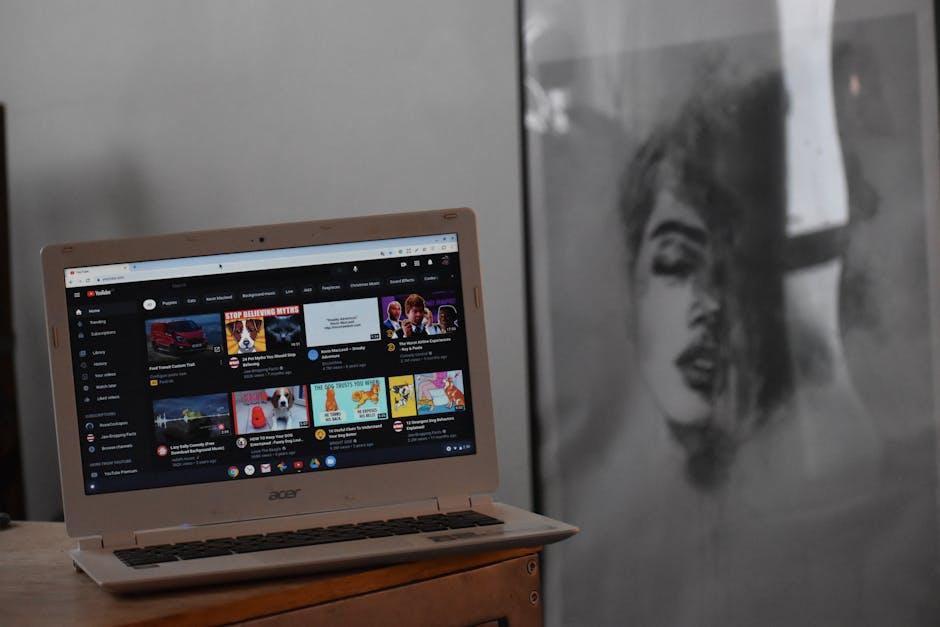
Step-by-Step Guide: How to Embed YouTube Videos into PowerPoint with Ease
Getting started with embedding YouTube videos into your PowerPoint presentations is a breeze! First things first, open your PowerPoint file and navigate to the slide where you want to drop that awesome video. Once you’re there, just click on the Insert tab at the top. From the menu, select Video and then choose Online Video. This is where the magic happens! You’ll see a box pop up; here, copy and paste the YouTube video link that’s calling your name. And voila, hit Insert, and your video is almost ready to shine!
But wait, there are a couple more things to add to your toolbox to elevate your presentation. Once the video is inserted, you’ll want to resize it to fit your slide perfectly—just click and drag the corners. It’s essential to ensure that the video plays smoothly during your presentation. Test it out by hitting the Slide Show button, and you can see how it flows within your content. And if you want to keep your audience engaged, consider attaching a few bullet points alongside the video to highlight key takeaways. Don’t forget to check your internet connection right before you present, because your video needs that little love to flow! Now you’re ready to wow your audience!

Troubleshooting Tips: Overcoming Common Issues When Embedding Videos
Embedding videos in PowerPoint can sometimes feel like a game of whack-a-mole, where one issue pops up just as you tackle another. If your embedded video isn’t playing, consider checking the following: video format compatibility, internet connection status if linked, and ensuring your PowerPoint version is up-to-date. Sometimes, a simple restart can shake off stubborn glitches. And hey, if you’re on a roll, remember to test your slides in presentation mode! It’s a bummer when everything looks great in edit mode, but falters on the big screen.
Now, let’s say you’ve got the video playing, but the sound’s not cooperating—talk about frustrating! Adjust your audio settings within PowerPoint, and verify that your computer’s volume isn’t muted. It’s like trying to enjoy a concert with your earbuds stuck in the corner! If you’re embedding a YouTube video, don’t forget to check if the video has age restrictions or privacy settings that might block it from being played. This is just like trying to catch a fish; sometimes you’ve got to change your bait—switching to another video could do the trick!

Maximize Engagement: Best Practices for Using YouTube Videos in Your Slides
To truly captivate your audience, embedding YouTube videos into your PowerPoint slides is a game changer. Imagine instantly transporting your viewers from mere text to engaging visual storytelling. The trick is to choose videos that resonate with your topic—think of them as icing on the cake! When you find that perfect clip, ensure it adds value, rather than cluttering your message. Keeping it concise is key: a shorter video can often make a more powerful impact. Also, don’t forget to adjust the format; playing around with the aspect ratio can make your video fit seamlessly into your slides, turning them from good to remarkable in an instant. Remember, it’s all about enhancing the narrative, not overshadowing it!
Another crucial aspect is to foster active participation from your audience. Encourage interaction by asking questions related to the video or providing discussion prompts on the side. Consider implementing a small table of key takeaways from the video, summarizing vital points that your viewers should focus on. Here’s a quick way to lay it out:
| Video Segment | Key Point |
| Introduction | Setting the scene |
| Main Concept | Understanding the core idea |
| Conclusion | Actionable insights |
By incorporating these practices, not only do you keep your audience’s attention, but you also pave the way for a more dynamic and interactive presentation experience. It’s like turning a one-way street into a bustling avenue—everyone’s involved!
Future Outlook
And there you have it, folks! Embedding YouTube videos in PowerPoint is no longer a daunting task reserved for tech wizards or presentation gurus. With the simple steps we’ve discussed, you’re ready to elevate your presentations to a whole new level. Imagine your audience’s faces lighting up as they engage with dynamic video content, all thanks to your newfound mastery.
So, why not dive in and give it a whirl? After all, bringing your slides to life can be just the spark your presentations need to really make an impact. Whether it’s for a class project, a corporate pitch, or just sharing your epic vacation highlights with friends, you’ll have everyone hooked. And remember, it’s all about making connections—both with your content and your audience.
As you venture into this exciting world of multimedia presentations, don’t hesitate to experiment and let your creativity shine! Who knows? You might just inspire others to master the art, too. Happy presenting, and here’s to countless awe-inspiring PowerPoint moments ahead! 🌟

