Ever scroll through YouTube Shorts and wonder how some creators manage to snag those eye-catching custom thumbnails? You’re not alone! It turns out adding a thumbnail to your YouTube Shorts isn’t just for the long-form videos anymore. In this updated guide, we’re diving into the nifty tricks that let your Shorts shine with a thumbnail that truly represents your content. No need to be a tech wizard—just a bit of creativity and a few simple steps will have your video looking sharp in no time.
So, grab your favorite drink, and let’s break down how you can elevate your Shorts from basic to eye-catching, not just with engaging content but with attractive visuals! Think of your thumbnail as the welcome mat to your video; the more inviting it is, the more likely folks are to step inside and check out what you’ve got to offer. Ready to make your mark in the Shorts universe? Let’s jump in and get your custom thumbnail on fleek!
Crafting the Perfect Thumbnail to Grab Attention
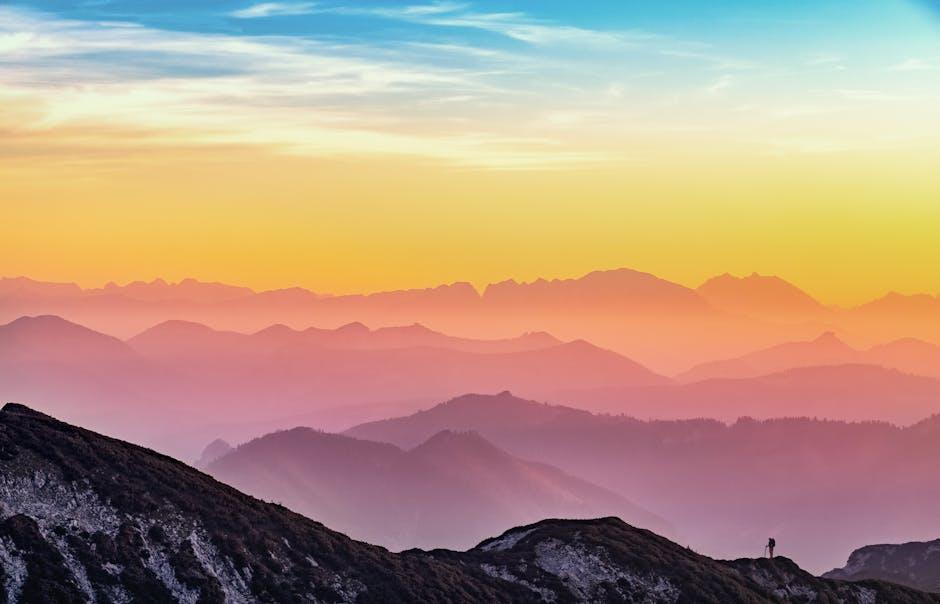
Creating a catchy thumbnail is all about grabbing eyeballs and making a lasting impression. Start by designing your thumbnail with the pixel dimensions that match your video requirements—typically at least 1280 x 720 pixels. Once you have that masterpiece ready, it’s time to weave it into your editing process. Add the thumbnail image at the start or end of your video; the duration it’s visible doesn’t need to be long. Think of it like a movie poster – it should scream ‘watch me!’ and build anticipation for the content to follow.
After you’ve polished your video, it’s time to take your creation to the next level. Open up the YouTube app on your phone and set up your short by uploading the edited video where your thumbnail shines. Navigate to the video details page and tap that pencil icon to scrub through your timeline. Make sure the thumbnail image is prominently selected. Once you’ve filled out all your details, hit upload! Then, head over to YouTube Studio on your desktop. That magic lies in the video editor where you can trim away sections while keeping your awesome custom thumbnail intact. Voilà! Now you’ve got a YouTube Short that not only engages but also stands out from the crowd!
Step-by-Step Guide to Editing Your Short for Custom Thumbnails

Editing your Short for that eye-catching custom thumbnail is easier than you might think! First off, start by designing your thumbnail. You can use tools like Canva or Adobe Spark to whip up something snazzy. Just make sure it fits your video’s dimensions! Once that’s in the bag, it’s time to incorporate that thumbnail into your video. Whether you want it at the beginning or the end, just drag and drop it while you’re editing. Fun fact: the length of the clip with the thumbnail doesn’t matter as long as it’s part of the final product!
Now, here’s where things get exciting. Grab your phone and hop onto the YouTube app to create a Short. Add the edited video with your new thumbnail, then fill in the usual details. This is where the magic begins: head to the video details page and tap the pencil icon. You can scrub through the timeline to ensure your thumbnail is selected. Once all the details are set, just hit upload! After that, jump onto YouTube Studio via your desktop and open the video editor. Here, you can trim down your video, preserving only that juicy bit with your custom thumbnail. Voila! Your Short is now dressed to impress!
The Magic of YouTube Studio: Making Your Thumbnail Shine

Feeling like a digital magician? Well, it’s time to let your creativity sparkle with customized thumbnails! Start by designing a thumbnail that truly represents your content. Remember, size matters! The ideal dimensions are 1280 x 720 pixels to ensure your thumbnail fits perfectly. Once your masterpiece is ready, upload it to your video either at the beginning or the end—trust me, the exact moment doesn’t really matter. It’s like deciding whether to serve dessert first or last; either way, it’s going to be delightful!
After you’ve got your thumbnail attached and uploaded on your phone, hop on over to the YouTube app. Create your Short with the edited video, and when you reach the video details page, don’t forget to tap that pencil icon. Scrub through to make sure your stunning thumbnail image is highlighted—this is your time to shine! Fill in the rest of the details and hit that upload button like it’s your favorite candy at a store. And this is where the magic genuinely unfolds: switch to YouTube Studio on your desktop, dive into the video editor, and trim any unnecessary parts, ensuring your custom thumbnail pops up as intended. You’re not just a content creator; you’re an artist, and every click is a stroke of genius!
Final Touches: Uploading and Optimizing Your YouTube Short

Once you’ve designed your custom thumbnail to perfectly fit the dimensions of your video, it’s time to seamlessly incorporate it into your YouTube Short. First up, you’ll want to add that thumbnail image either at the beginning or the end of your video while you’re doing a bit of editing. Don’t sweat the duration of the thumbnail—it can be just a flash or linger a bit longer; you run the show here. After your masterpiece is ready, upload the edited video to your phone and fire up the YouTube app. From there, create your Short using the edited video. When you reach the Details page, keep an eye out for the pencil icon. This is where the fun starts! By scrubbing through the timeline, ensure that your thumbnail image is selected. Fill in all the juicy details and hit upload!
Now, let’s talk optimization. Swing over to the desktop YouTube Studio and head to the video editor. Here’s where you can sprinkle some magic dust! The editor comes loaded with trim and cut features that let you snip away any part of the video that includes your thumbnail image, leaving you with the stylishly intended YouTube Short, complete with that eye-catching custom thumbnail. It’s like a cake being sliced perfectly for the party! Here’s a quick recap to streamline the process:
| Step | Action |
|---|---|
| 1 | Design your thumbnail |
| 2 | Add thumbnail to video |
| 3 | Upload to YouTube App |
| 4 | Edit in YouTube Studio |
| 5 | Trim to perfect your Short |
The Conclusion
And there you have it! You’re now equipped with all the juicy details on adding a custom thumbnail to your YouTube Shorts like a pro. It’s pretty exciting, right? Who knew that creating a captivating thumbnail could be so simple yet powerful? Just remember, it all starts with designing that eye-catching image. And with the step-by-step tricks we covered—from editing your video to fine-tuning your details in the YouTube app—you’ll be able to jazz up your Shorts and grab viewers’ attention in no time.
Now, go ahead and unleash your creativity! Experiment with different designs and styles; after all, your thumbnail is like the cover of a book—it’s the first thing people see, and it’s got to draw them in. Have fun with the process and don’t hesitate to share your results! Whether your thumbnails are vibrant, quirky, or sleek, they’re a reflection of your unique personality as a creator.
Thanks for hanging out with us today! If you found this helpful, give us a thumbs up and share your experiences in the comments below. We’d love to hear about your thumbnail endeavors! Catch you in the next post where we’ll dive even deeper into the world of content creation. Happy creating! 🎉

