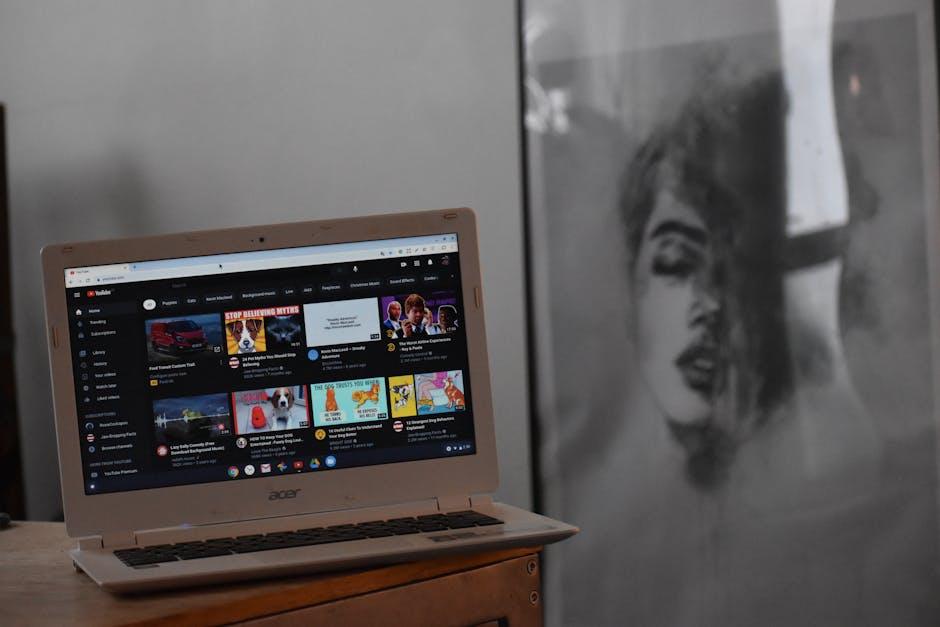Imagine you’re standing in front of a crowd, your PowerPoint deck flickering on the screen, and suddenly, you drop a captivating YouTube video right into your presentation. Boom! Just like that, your audience is hooked. Embedding YouTube videos in your PowerPoint isn’t just a neat trick; it’s a game-changer. Whether you’re presenting in the boardroom, classroom, or at a family gathering, the right video can elevate your message, create a memorable experience, and spark engagement like nothing else. So, let’s dive into how you can effortlessly weave YouTube’s magic into your PowerPoint presentations, making your next talk not just informative, but unforgettable!
Mastering the Art of Video Integration in PowerPoint
Imagine you’re giving a presentation, and instead of just droning on about facts and figures, you have a dynamic YouTube video to captivate your audience’s attention. Embedding a video directly into your PowerPoint can elevate your message, making it resonate long after you’ve left the stage. Here’s how to do it effortlessly: First, grab the YouTube link of the video you want to use. Open your PowerPoint slide, select the Insert tab, and click on Video. Choose Online Video, then paste the link. Just like that, you have an engaging visual element! Isn’t that a game-changer for keeping your audience hooked?
To ensure everything flows smoothly, consider being mindful of a few tips:
- Test the Video: Always run your presentation in slideshow mode to verify that the video plays seamlessly.
- Internet Connection: Ensure that you have a solid Internet connection during your presentation to avoid buffering issues.
- Choose Wisely: Pick videos that are not just entertaining but also relevant to your topic – it’s all about enhancing the narrative!
Using videos can turn a plain slideshow into an interactive experience, almost like adding spice to a dish. With just a few clicks, you’re elevating your storytelling and creating a memorable impact that mere slides just can’t achieve!

Unlocking the Secret to Seamless YouTube Embeds
Embedding YouTube videos into your PowerPoint presentation can feel like unveiling a treasure chest of creativity. Imagine transforming a standard slide into a captivating storytelling experience simply by incorporating video content. It’s like adding a splash of color to a black-and-white movie! All you need to do is follow a few straightforward steps to make your presentation not just informative, but also engaging. Here’s how you can sprinkle some magic:
- Open Your PowerPoint: Fire up the PowerPoint app.
- Select Your Slide: Pick the specific slide where you want the video to shine.
- Insert Video: Head over to the “Insert” tab, click on “Video,” and choose “Online Video.”
- Paste the YouTube URL: Grab the link from your desired YouTube video and pop it in!
- Resize and Position: Adjust the size and placement of your video for that perfect fit.
Once you’ve done this, you’ll have a gateway to engagement right at your fingertips. It’s like having a front-row seat to an exclusive concert while presenting! However, keep in mind that an internet connection is essential for streaming your embedded video during the presentation. Also, consider the video’s content: ensure it’s relevant to your message, just like choosing the right song for a road trip playlist. To help keep your presentations sharp and focused, here’s a quick look at ideal video specs:
| Aspect | Recommended Specs |
|---|---|
| Resolution | 1080p |
| Duration | Less than 5 mins |
| Format | MP4 or YouTube link |
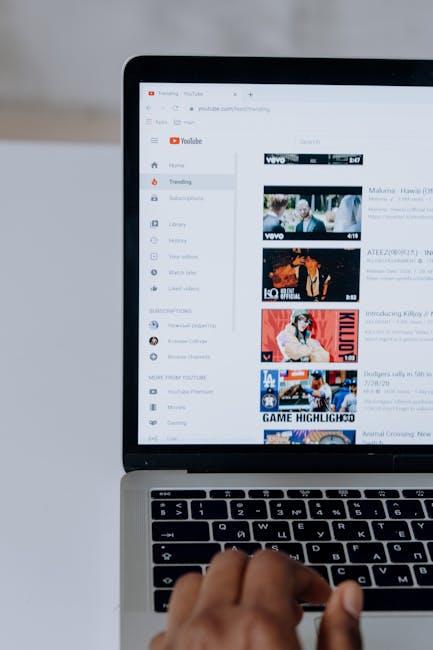
Enhancing Your Presentation with Engaging Visuals
When it comes to elevating your PowerPoint presentations, nothing grabs attention quite like a well-placed YouTube video. Imagine this: you’re in front of an audience, and instead of dry bullet points, you seamlessly transition into a vibrant video that illustrates your point perfectly. It’s like adding a splash of color to a black-and-white canvas! To make this happen, all you need to do is copy the YouTube link, pop it into PowerPoint, and voila! You’re transforming your slides from mundane to memorable.
To keep your visuals engaging, consider integrating videos that complement your content. Here are some quick tips:
- Choose Relevant Content: Make sure the video aligns with your topic and enhances your message.
- Keep it Short: Aim for videos that are no longer than a couple of minutes; you want them to be engaging, not overwhelming.
- Test Beforehand: Always preview your video in the actual presentation environment to avoid technical hiccups.
If you’re curious about which types of videos might work best, check out this simple comparison table:
| Video Type | Best Use | Example Source |
|---|---|---|
| Educational | Clarifying complex topics | YouTube Tutorials |
| Inspirational | Motivating your audience | TED Talks |
| Testimonials | Building credibility | Product Reviews |

Tips and Tricks for a Flawless Playback Experience
Imagine you’re all set for your big presentation—sliding smoothly through PowerPoint, only to be tripped up by a YouTube video that won’t play. To avoid this nail-biting scenario, always ensure you have a solid internet connection before you start. This diminishes the risk of buffering during your presentation. Test your videos in advance! Running through your entire slideshow before the actual presentation lets you iron out any kinks, ensuring that when you drop in your YouTube gem, it plays like a charm. And hey, don’t forget to bring your laptop charger—nothing vibes worse than a dead battery when you’re in the zone!
Another nifty trick? Make sure your video is set to autoplay when you embed it. This seamless transition keeps your audience engaged and your flow uninterrupted. Plus, a good idea is to adjust your video size to match your slide for a polished look. You can achieve this by tweaking the embed codes and setting height and width attributes. Here’s a quick reference table to help you out:
| Attribute | Recommended Value |
|---|---|
| Width | 900px |
| Height | 500px |
You’ll be golden with these tips up your sleeve, taking your audience on an exciting visual journey that leaves them wanting more.

Wrapping Up
Now that you’re armed with the tools and tips to seamlessly embed YouTube videos into your PowerPoint presentations, you can say goodbye to that old, clunky method of just linking—who has time for that? Just imagine how smoothly your next presentation will flow with those captivating clips woven right in, making your points pop and your audience more engaged. Whether you’re ramping up for a school project, a business pitch, or just sharing some fun content with friends, you’ve got this.
So, go ahead, sprinkle a little video magic into your slides and watch your audience light up. Remember, presentations are not just about information; they’re about storytelling and connection. Let your creativity shine, and make those videos work for you! Now, it’s your turn to dazzle them—happy presenting!