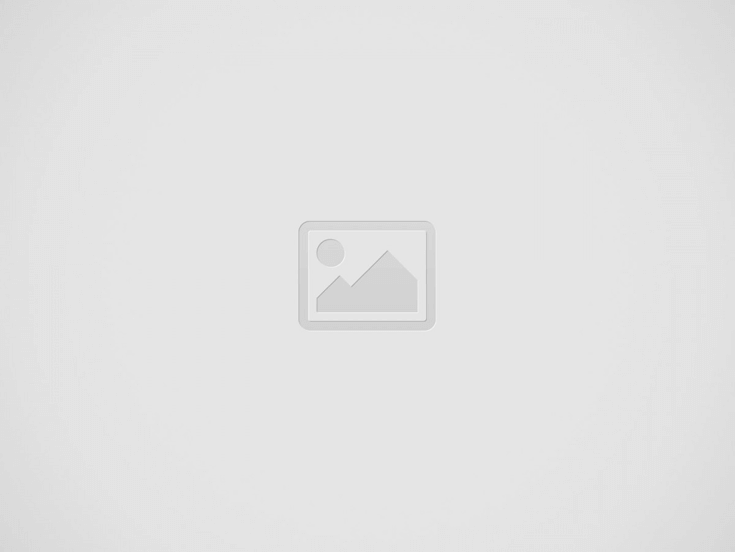

Are you tired of buffering videos and spotty internet connections when trying to watch your favorite YouTube clips? Imagine having all your must-see videos right at your fingertips, ready to play anytime, anywhere—without the hassle of streaming. Well, grab your MacBook, because I’m about to let you in on a little secret: downloading YouTube videos effortlessly using VLC. This nifty media player isn’t just for watching movies; it’s a powerful tool for saving those viral gems directly to your device. So, let’s dive in and transform how you enjoy your YouTube stash!
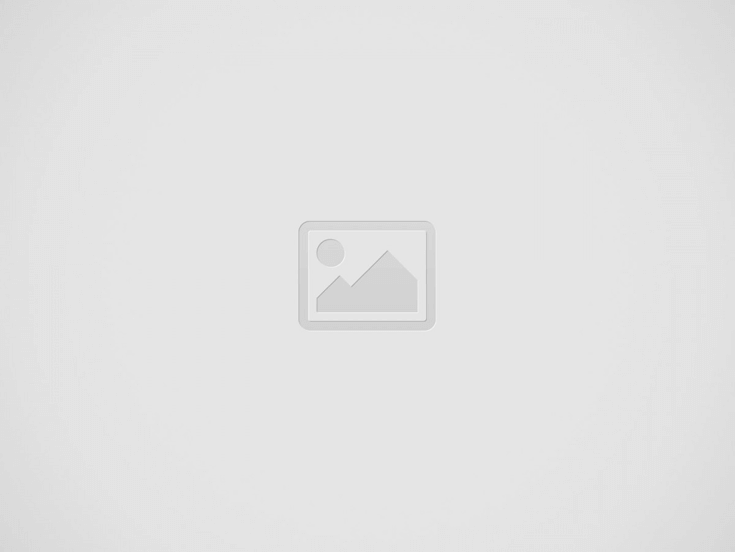

Imagine being able to snag your favorite YouTube videos directly to your MacBook, all thanks to a nifty but often overlooked tool—VLC Media Player! You may know VLC for its impressive playback capabilities, but it also doubles as a convenient video downloader. If the thought of watching that hilarious cat video or the latest music hit offline excites you, you’re in for a treat! It’s almost like having a magic key that opens a treasure chest of content just waiting to be explored again and again.
To start your YouTube video downloading journey, just grab the video URL from the browser. Open up VLC and navigate to the Media menu, where you’ll select Open Network Stream. Paste your link in the box, and voilà! Click Play. But here’s where the fun begins: go to Tools, then Codec Information. At the bottom of that window, you’ll spot a Location field. Copy the long URL nestled there. Now, pop that into your browser, hit enter, and a video download will start—like finding a hidden gem at the back of your closet!
Downloading YouTube videos on your MacBook is a breeze with VLC. To kick things off, make sure you have VLC Media Player installed. That’s your trusty toolkit! Open VLC and navigate to File in the menu bar, then select Open Network Stream. Here’s where the magic happens. Paste the YouTube video URL in the box. Now, hold your horses, but get ready to hit Play. Once the video begins to stream, don’t get too comfy yet!
Now, let’s grab that video! While it’s playing, skip over to Window in the menu and select Media Information. This will pop up a window where you’ll see the Location field at the bottom. Copy that long URL like it’s a treasure map leading you to gold! Next, open your web browser, paste that URL into the address bar, and hit Enter. Voilà! The video will begin to load. Right-click on the video and choose Download Video As; that’s it! Just pick your save location, and you’re all set with your personal copy for offline viewing.
To make your video downloading process smoother, start by ensuring that you have the latest version of VLC Media Player installed on your MacBook. Old versions might not handle the download feature effectively, leading to frustrating hiccups. Also, check your internet connection. Think of it as the lifeblood of your download; a shaky connection can turn a breeze into a storm. If you want to boost your speed, try connecting your MacBook directly to your router with an Ethernet cable, or at least be close to your Wi-Fi source. Trust me, it’s like trading in your old bike for a speedy sports car—you’ll feel the difference!
Understanding the format of the video you’re downloading is crucial. When using VLC, it’s essential to choose the right settings to match the video quality you desire. If you’re unsure about the options, here are some handy tips to keep in mind:
Lastly, don’t hesitate to explore VLC’s features. It’s like finding hidden treasure; you may discover options that enhance your viewing experience. Play around with playback controls and video effects that can make your experience more enjoyable. You’re not just downloading videos; you’re unlocking a better way to enjoy your favorite content!
Downloading videos with VLC can sometimes feel like navigating a maze with a blindfold on. If you’re encountering issues, here are a few common hiccups and their straightforward fixes. First off, check your internet connection. A shaky connection can lead to incomplete downloads or errors. Additionally, ensure you’ve entered the correct URL. It’s easy to make a tiny mistake here that can throw everything off. If you’re still having trouble, make sure you have the latest version of VLC; outdated software might be the culprit behind your downloading woes!
Another classic problem is dealing with YouTube’s restrictions. If your downloads stall or fail, it could be that VLC is unable to access the video file due to changes in YouTube’s encryption. In this case, consider adjusting your settings: try toggling the ”Use HTTP/HTTPS” option or switching between input methods. Furthermore, if you’re working with a playlist or multiple videos, downloading them one at a time can often sidestep potential glitches. Here’s a quick checklist to help you get back on track:
And there you have it! Downloading YouTube videos on your MacBook using VLC is as easy as pie. With just a few clicks and a sprinkle of patience, you’re all set to enjoy your favorite content offline whenever you please. No need for those pesky third-party apps or sketchy websites—VLC has got your back.
So why wait? Grab your MacBook, dive into VLC, and start building your own little video library today. Whether it’s binge-watching your favorite series on a long flight or just kicking back at home, having those videos ready to watch offline means you can enjoy your favorite content without a hitch. Happy downloading, and may your viewing adventures be ever entertained!
Flaimgo’s charm is like that favorite playlist you can’t stop hitting replay. With his infectious…
Ever wondered how to cash in on your YouTube passion? Unlocking earnings isn’t rocket science!…
Ready to unleash your inner artist? Dive into "Unlock Your Creativity: A Fun Guide to…
Ready to enjoy your favorite YouTube videos right on your laptop? Downloading the YouTube app…
Need to get in touch with YouTube? You're not alone! The easiest way is through…
Snagging YouTube videos? It’s easier than pie! Whether you're saving for offline binge-watching or keeping…