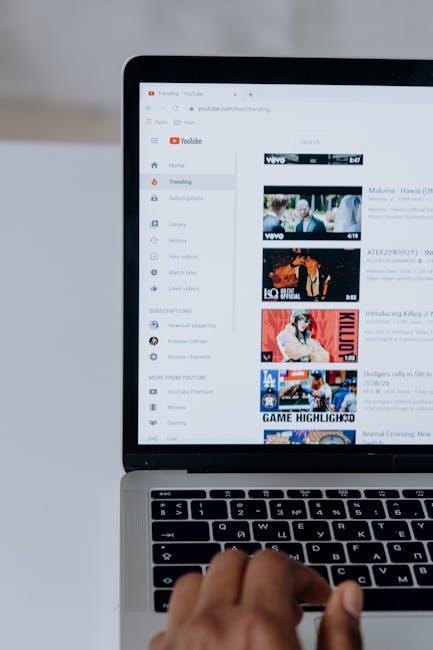Picture this: you’re gearing up for a presentation, and you want to jazz it up with a YouTube video that perfectly captures your message. But how on earth do you get that video into your PowerPoint slides without a hitch? Fear not! Embedding YouTube videos into PowerPoint is simpler than you might think. Whether you’re showcasing a tutorial, sharing a fun clip, or adding a dash of flair to your slides, we’ve got you covered with easy-to-follow steps that’ll have your audience hooked in no time. Let’s dive into the nitty-gritty and make your presentation stand out!
Mastering the Basics of Video Embedding in PowerPoint
Embedding a YouTube video into your PowerPoint presentation can transform a mundane slide deck into an engaging visual feast. Think about it—using videos is like adding a splash of color to a black-and-white photograph. To get started, simply open your PowerPoint, navigate to the slide where you want the video, and then go to the Insert tab. From there, select Video followed by Online Video. You’ll be prompted to paste the YouTube link. Just copy your chosen video URL from YouTube and drop it right in. Voilà! You’ve just breathed life into your presentation. Is there anything more captivating than the ability to share dynamic content right from your slides?
Once the video is embedded, it’s time to polish it up. You can resize it and even move it around the slide, so it fits seamlessly with your other content. Make sure to check how the video looks in Slide Show mode; it’s like trying on a new outfit before going out. But hold on, there are a couple of things to keep in mind. Ensure you have a stable internet connection during the presentation, as streaming issues could pop up like annoying sprinkles on an otherwise delicious cupcake. And if you’re feeling adventurous, add a brief description or key takeaways next to your video. This helps your audience focus, making your slides as irresistible as that perfect piece of cake. Just remember, clarity and engagement are your best friends!

Choosing the Right Method: Links vs. Embedded Videos
When deciding how to incorporate YouTube videos into your PowerPoint slides, it’s essential to weigh the pros and cons of links versus embedded videos. Links are quick and straightforward; viewers simply click to access the video directly on YouTube. This method allows you to keep your file size small and reduces the chances of any technical hiccups. However, it can be a bit jarring to redirect your audience away from your presentation. Imagine inviting friends over for a movie night, only to realize you’d rather send them to a different theater instead of streaming the film together—it disrupts the experience!
On the flip side, embedded videos bring a whole new level of engagement to your presentation. By directly placing the video within your PowerPoint slide, you maintain flow and keep your audience captivated right where they are. Plus, you can customize the experience, adjusting playback and sizing to fit seamlessly within your design. Yet, keep in mind the file size may increase, and a stable internet connection is usually a must. It’s like hosting a potluck where the main dish is already on the table—you don’t want anyone to leave the room for seconds when the magic happens right there in front of them!
| Method | Pros | Cons |
|---|---|---|
| Links | • Easy to add • Smaller file size • Directly from YouTube |
• Takes viewers off the slide • Potential technical issues |
| Embedded Videos | • Keeps viewers engaged • Enhances presentation flow • Customizable experience |
• Larger file size • Requires internet connectivity |
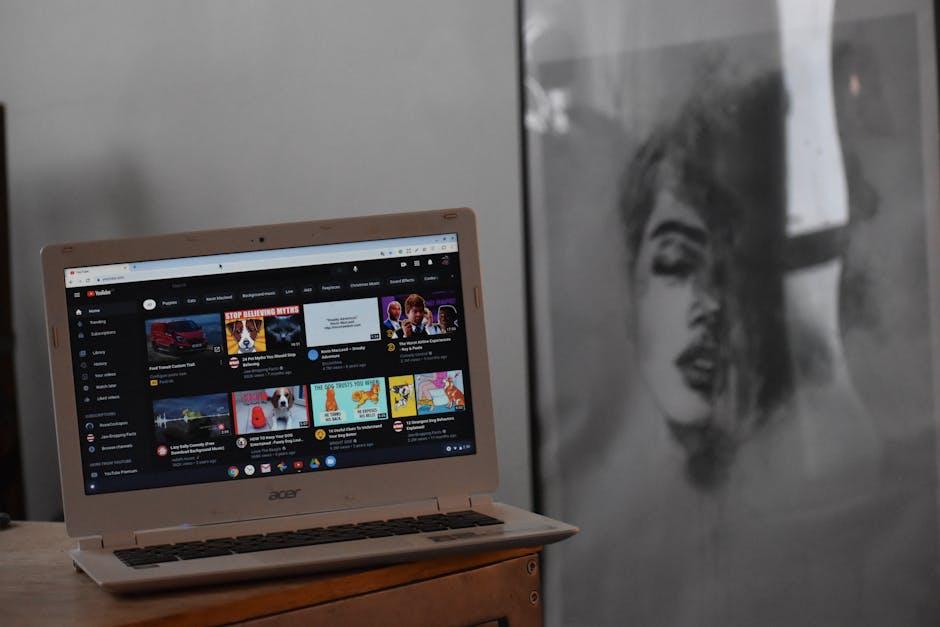
Spicing Up Your Presentation: Tips for Seamless Integration
Imagine you’re in the middle of a presentation, and suddenly, you switch gears by embedding a vibrant YouTube video that perfectly illustrates your point. It’s like adding a splash of color to a black-and-white movie—immediate engagement! To seamlessly integrate a YouTube video into your PowerPoint slides, start by opening your presentation and navigating to the slide where you want to place the video. Click on the Insert tab, select Video, and then choose Online Video. Paste the URL of your YouTube video into the provided box. Voila! You’ve transformed a standard slide into an interactive experience.
To ensure your video plays smoothly, test the link during your presentation run-through. Adjust the video size by dragging the corners to fit your slide layout without compromising the aspect ratio. Additionally, consider adding a brief description or a captivating question beside the video. This encourages your audience to think critically as they watch, turning passive viewing into active learning. Here are a couple of quick tips:
- Keep it Relevant: Only use videos that directly support your message.
- Practice Timing: Make sure to sync your speaking points with the video flow.

Troubleshooting Common Issues with YouTube Videos in PowerPoint
When embedding YouTube videos into your PowerPoint slides, you might hit a few bumps along the way. One common hiccup is when the video doesn’t play during your presentation. Make sure you have a stable internet connection, as streaming issues can cause videos to hang or not load at all. Also, double-check the video privacy settings; if the video is set to private, it won’t be accessible during your presentation. A good trick is to test the video beforehand—if it’s working in the edit view, you’re on the right track, but you might need to troubleshoot if it doesn’t fly in full-screen mode.
Another frequent issue is the video not displaying properly, which can happen for various reasons. Ensure the video link is correct; even a small typo can lead you down a rabbit hole of frustration. Sometimes, videos could also be blocked by network restrictions, especially in corporate or educational settings. To circumvent this, check with your IT department or use a different network. Here’s a quick rundown of what to consider:
- Internet Connection: Ensure stable connectivity.
- Privacy Settings: Verify the YouTube video is public.
- Link Accuracy: Double-check for typos in the URL.
- Network Restrictions: Confirm that external content is not blocked.
| Issue | Solution |
|---|---|
| Video Not Playing | Check internet connection and video privacy settings. |
| Video Display Issues | Ensure the link is correct; consult IT if needed. |
Closing Remarks
And there you have it! Embedding YouTube videos into your PowerPoint slides is as easy as pie. With just a few simple steps, you can transform your presentations from mundane to memorable. Imagine captivating your audience with a perfectly timed clip or a dynamic demonstration that breathes life into your content.
So, the next time you’re preparing a presentation, don’t forget to sprinkle in some video magic. Whether you’re jazzing up a classroom lecture or pitching an idea at work, those videos can really drive your message home.
Don’t be shy—get out there and give it a whirl! Experiment, play around with different clips, and watch how your audience engages differently. After all, a picture is worth a thousand words, and a video? Well, that’s worth even more. Happy presenting!