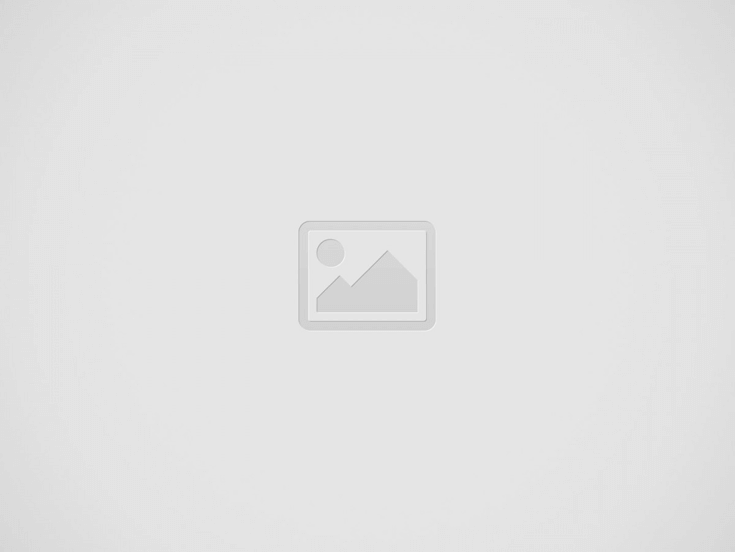

Hey there! So, you’ve got an amazing YouTube video that perfectly complements your PowerPoint presentation, but you’re scratching your head over how to get it into your slides. Sound familiar? Well, you’re in the right place! Embedding videos into your PowerPoint can transform your presentation from a static snooze-fest into a dynamic visual experience that keeps your audience on the edge of their seats. Imagine showcasing that captivating content without having to flip between windows or dealing with clunky screen shares! In this article, we’ll break down the process into easy, bite-sized steps that’ll have you embedding videos like a pro in no time. Whether you’re a seasoned presenter or a first-timer, let’s dive in and unlock the magic of multimedia in your slides. Ready to make your presentation pop? Let’s go!
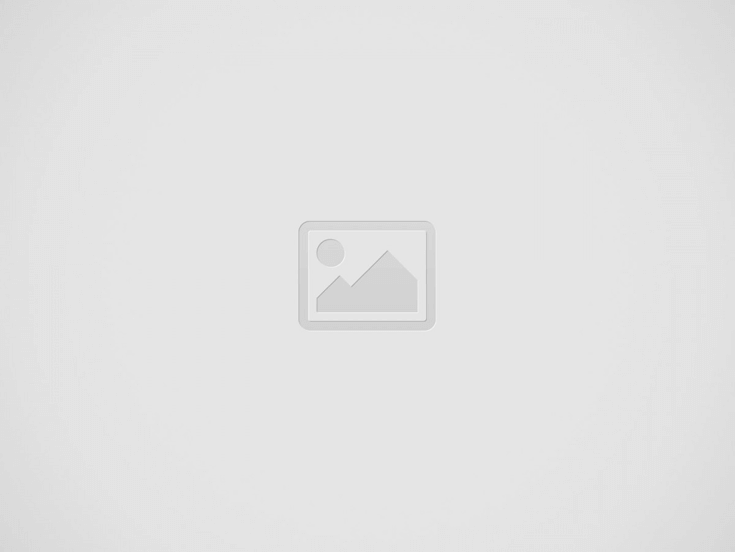

When it comes to enhancing your presentation, selecting the right video is like picking the perfect seasoning for a dish—it can make all the difference. Start by considering the main message or theme of your presentation. Look for videos that not only entertain but also resonate with the core points you’re trying to convey. You want your audience to remember not just what you said, but how you said it, and a well-placed video can be the visual anchor that ties everything together. Think about the mood you want to create: are you going for inspiration, humor, or maybe a compelling case study? Videos that evoke emotions tend to stick in people’s minds, so don’t shy away from those that truly speak to the subject matter.
It’s also essential to ensure that the video’s quality aligns with your overall presentation aesthetics. Consider these tips when making your choice:
By focusing on these aspects, you can easily find the perfect YouTube video to complement your PowerPoint slides, ensuring your audience not only pays attention but leaves with a lasting impression. Remember, the right video isn’t just about filling in time or slides; it’s about enhancing the message you’re trying to share.
Once you’ve found the perfect YouTube video to spice up your PowerPoint presentation, it’s time to look at sharing options. YouTube makes it easy to grab a video link or even embed it directly into your slides. Just click on the share button located beneath the video, and you’ll see a few nifty options pop up. Copying the link is as simple as clicking that button, or if you’re feeling fancy, you can hit Embed to get the HTML code. Remember, if you go the HTML route, you’ll want to adjust the width and height in the code to fit seamlessly into your PowerPoint slide. This way, it’ll pop up like a pro, without that pesky scroll bar getting in the way!
Now, if you want to make sure your integration is as smooth as butter, consider setting your video to autoplay or loop by tweaking those settings in the embed code. It’s especially handy during long presentations or if you’re hoping to create a specific mood. Just think of it like preparing a perfect playlist for a party; you want the vibe just right! Here’s a quick table to help you remember the step-by-step options:
| Step | Action |
|---|---|
| 1 | Click the Share button under the video. |
| 2 | Choose Copy Link or Embed. |
| 3 | Paste in PowerPoint where needed. |
| 4 | Adjust size for screen fit. |
| 5 | Customize autoplay or loop if using embed. |
Embedding a YouTube video into your PowerPoint slides can feel like a digital wizardry feat, but trust me, it’s simpler than it looks! First off, grab the URL of the video you want to showcase. You can snag it right from the address bar of your browser. Next, head over to PowerPoint and open your presentation where you want that video to dazzle your audience. Go to the slide you’ve picked, click on “Insert,” then “Video,” and finally select “Online Video.” Once the dialog box pops up, paste your YouTube link in there. Hit Insert, and voilà! Your video is on your slide, ready for some action!
Now, let’s talk about adjusting that video to make it pop! You’ll want to ensure it fits seamlessly with your overall slide design. Click on the video, and you’ll see some handles on the corners—these let you resize it quickly. Don’t forget to check the “Playback” tab in the PowerPoint ribbon to tweak options like whether the video plays automatically or when clicked. If you want to keep your audience engaged, think about adding text or notes around the video, maybe even using shapes or arrows to draw attention. This little multimedia boost can make your presentation not only informative but also super engaging!
If you want your embedded videos to play smoothly and enhance your presentation, optimizing playback is crucial. First things first, ensure your internet connection is stable and fast. There’s nothing worse than trying to navigate a presentation when the video lags or buffers. Test your connection beforehand and consider downloading the videos if you anticipate weak internet during your presentation. Additionally, check the video settings in your PowerPoint; make sure the video is set to play automatically or when clicked, depending on your preference. A little preparation goes a long way in creating a seamless experience!
Another key factor is to keep your PowerPoint software up to date. Old software can lead to compatibility issues with video playback. Set a reminder to regularly update your program to avoid these hiccups. Moreover, don’t forget about the screen resolution; the clearer your video, the better your audience can engage. Use the right aspect ratio to ensure your videos don’t appear stretched or cut off. You can check these details in the video settings and adjust as needed. This attention to detail will certainly contribute to a more polished and enjoyable viewing experience.
And there you have it! Embedding a YouTube video in your PowerPoint presentation is a piece of cake, right? With just a few simple steps, you can enrich your slides and keep your audience engaged like never before. Remember, visuals can make or break your message – so why not spice things up with a video that truly resonates? Whether you’re looking to inform, entertain, or inspire, a well-placed video could be just the touch your presentation needs.
So go ahead, give it a try! Dive into the sea of videos on YouTube and find that perfect clip. With the techniques we’ve explored today, you’re not just presenting information; you’re creating an experience. If you have any questions or need a little extra help, don’t hesitate to reach out. Happy presenting, and may your slides shine brighter than ever!
Looking to break into the YouTube scene? Choosing the right camera is key! Discover our…
If I wanted to get monetized in 90 days, I’d dive headfirst into creating killer…
Ready to make your YouTube videos go viral? It's all about engagement! Hook your viewers…
Guess what? We just rolled out a fabulous YouTube update! 🚀 Imagine streaming with smoother…
Are you ready to take the plunge and go live on YouTube? 🎥 Don’t sweat…
Tired of being interrupted by those pesky YouTube ads? You're not alone! Dive into our…