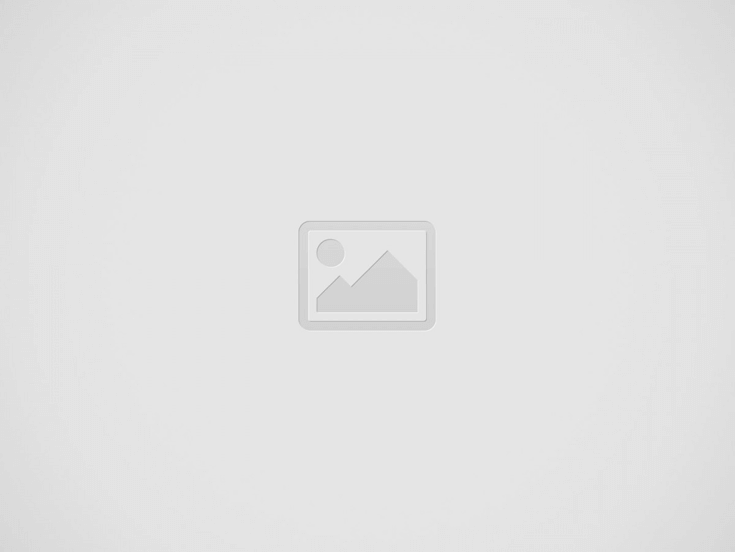

Ever found yourself with a long audio clip that feels more like a marathon than a melody? You’re not alone! Whether you want to cut out that awkward silence at the beginning or snip off a few extra seconds of someone’s rambling, trimming audio can be a game changer. Enter VLC Player, the Swiss Army knife of media players. It’s more than just a tool for watching movies or playing tunes; it’s got some slick audio editing features up its sleeve! In this guide, we’ll demystify the process of clipping your audio to perfection, giving your clips that polished, professional vibe. So, grab a seat, and let’s dive into how you can trim your audio like a pro without breaking a sweat!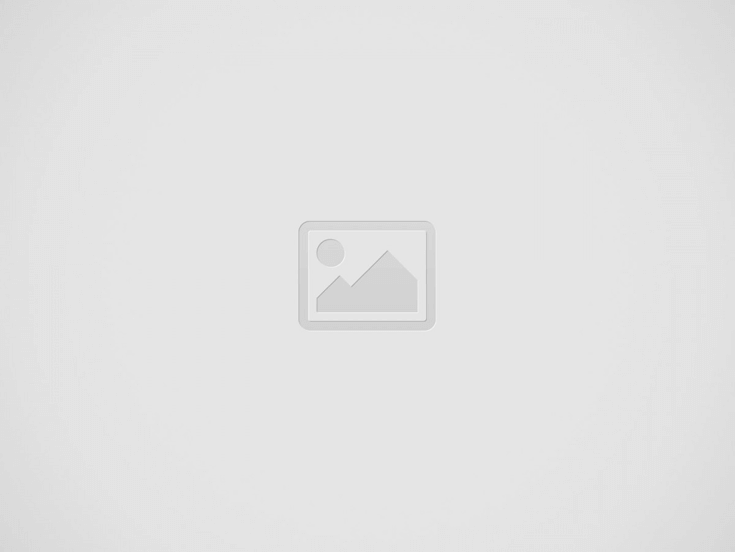

When it comes to trimming audio in VLC, you’re stepping into a versatile tool equipped to take your audio editing skills to the next level. To kick things off, open your audio file in VLC, and take a deep breath—this process is simpler than you might think! Navigate to the “View” tab and enable the “Advanced Controls.” This action will unveil new buttons right above the standard play controls. Look for the red “Record” button; this is your ticket to cutting down those long audio tracks. Time to pinpoint where you want your clip to start and finish! Play around with the sound until you find the magic moments you want to keep. Once you hit the “Record” button, just let the audio play through to the end of your desired segment, then click it again to stop. Voilà! You’ve just created a trimmed audio clip.
Now that you’ve got the technical side down, let’s talk about saving your masterpiece. The trimmed audio will automatically save in your “My Documents” folder under “My Music.” Don’t forget to check the format; you may want to change it if it doesn’t suit your needs. Want to keep it neat and tidy? Create a special folder to store your trimmed clips. Remember, each time you clip, you have the option to refine your edits, perfecting each audio jewel to suit whatever project you’re working on. Keep exploring the settings within VLC; who knows, you might discover hidden gems that will further enhance your audio editing journey!
VLC Player isn’t just a media player; it’s a treasure trove of editing features waiting to be unearthed. If you want to make precise cuts and edits to your audio, you’ll want to get familiar with tools that help you pinpoint exactly where to snip. Markers and time controls are your best friends here. By using the “Advanced Controls” feature, you unlock options like frame-by-frame playback, which allows you to navigate through your audio with surgical precision. Imagine driving a sports car and being able to steer with laser focus—that’s what VLC can offer in audio editing!
But how do you equip yourself with these hidden gems? Start by hitting View > Advanced Controls to expose the additional options. Once you’ve got the controls visible, you can make selections on your audio timeline with a simple click and drag. Here’s a quick tip: utilize the playback speed adjustment to go slower as you near your desired cut. You’ll feel like a master sculptor, gradually chiseling away at the audio block until you shape it just right. With these features at your disposal, you’ll be trimming audio like a pro in no time!
When it comes to trimming audio, precision can make a world of difference. Utilizing the advanced trimming features in VLC Player allows you to carve out the best bits of your audio like a sculptor chiseling away at a block of marble. With just a few clicks, you can eliminate unwanted sections, making your audio crisp and focused. Imagine you’re a chef chopping up vegetables; you want to slice away the excess to get to the juicy parts that truly matter. The same principle applies here! It’s not just about cutting; it’s about enhancing the overall quality and flow of your sound. You can easily select specific segments by adjusting the start and end points, ensuring nothing but the good stuff remains.
One of the best features of VLC is its ability to save your trimmed sections as separate files without compromising the original audio. This flexibility makes it a game-changer for anyone working with multimedia, whether you’re piecing together a podcast, crafting a soundtrack, or simply snipping out bits for social media. Check out these handy steps to get started:
This user-friendly interface not only makes trimming audio effortless but also adds a professional touch to your final production. So, why settle for mediocre when you can produce audio that stands out?
When you dive into trimming audio, it’s not uncommon to run into a few hiccups here and there. One of the most irritating issues might be that the audio you trimmed doesn’t seem to match what you selected. This could be due to different file formats or codec compatibility. Always ensure your VLC Player is up to date because using an outdated version can lead to funky behaviors during the trimming process. If your desired audio doesn’t play back properly, consider checking settings like sample rate or channel count. Adjust these in the audio settings section, and don’t hesitate to experiment until things sound just right!
Another common snag is accidentally trimming more than you intended, which can leave you frustrated, especially if you’ve lost that perfect soundbite. If you find yourself in that situation, don’t panic! VLC allows you to preview your cuts before finalizing them. Use the loop feature to listen closely to the trimmed section, making sure it flows seamlessly with the rest. Also, keep in mind that the Undo function is your best friend here. If things go sideways, a quick keystroke can rewind your last actions. Remember, sometimes it takes a few tries before you find that sweet spot, so be patient with yourself!
And there you have it! You’re now equipped with the know-how to trim your audio like a seasoned pro using VLC Player. With just a few clicks, you can clean up those pesky audio files and make your sound bites shine. Whether you’re prepping a podcast, creating a playlist, or just tidying up your music collection, VLC has got your back.
So, the next time you find yourself wrestling with audio files that just won’t cooperate, remember: you’ve got the tools right at your fingertips. Dive back into VLC with your newfound skills, and make that audio work for you! Happy trimming, and enjoy those perfectly snipped audio clips! 🎶
Ever wondered why YouTube Shorts sometimes tosses you a random video? It’s like being served…
Ready to take your YouTube experience to the next level? Unlocking account verification is like…
Ready to switch up your YouTube username like a pro? It’s as easy as pie!…
Ready to give your YouTube TV a makeover? Personalizing your home screen can be a…
Tired of mindless YouTube scrolling? It's time to take control! Use browser extensions like Video…
YouTube Premieres can be a game-changer or a flop. Think of it like throwing a…