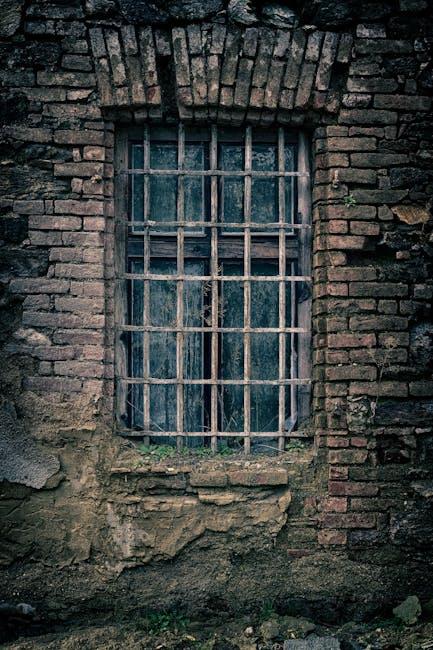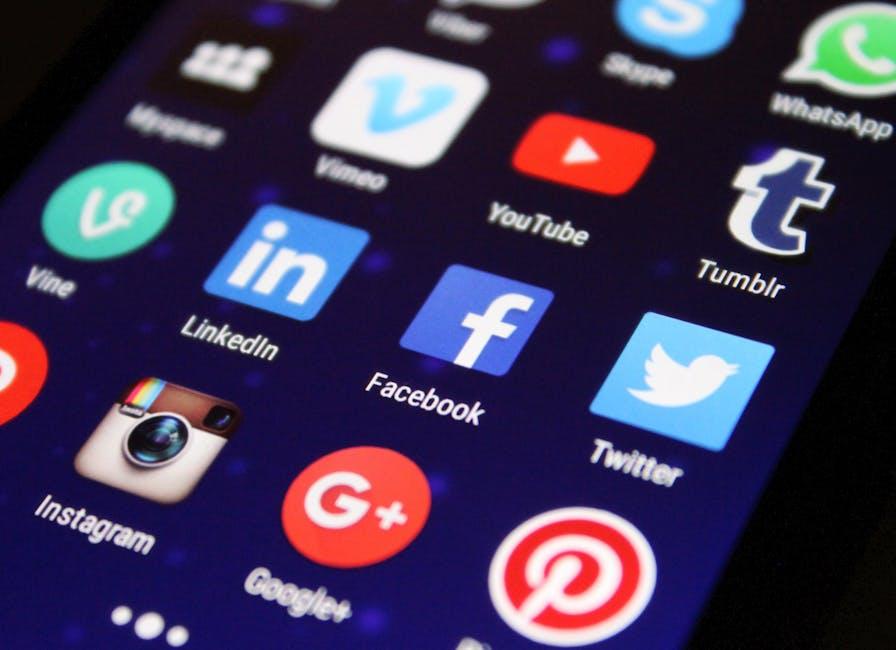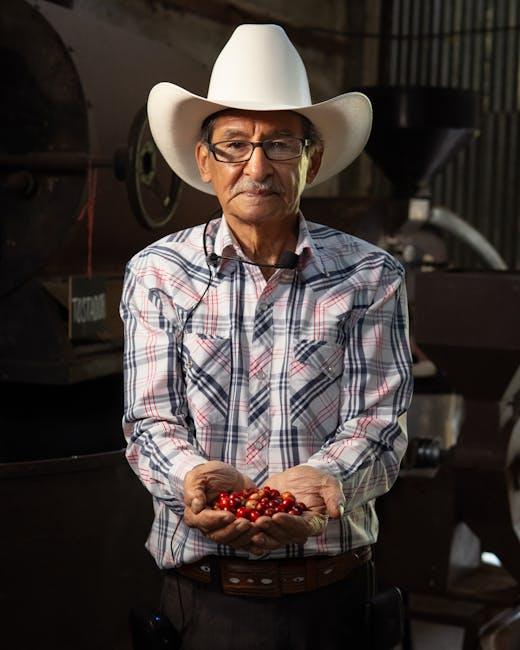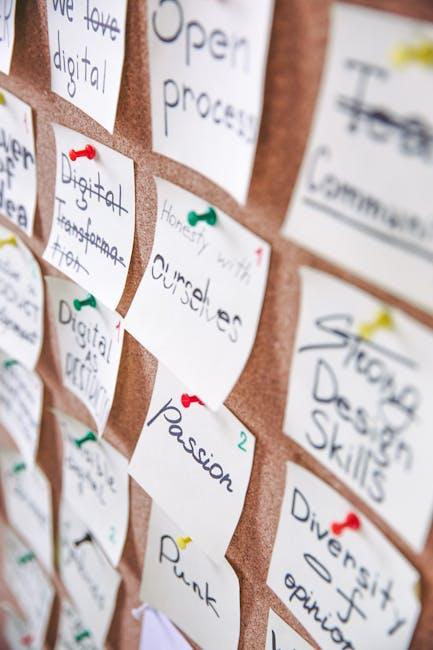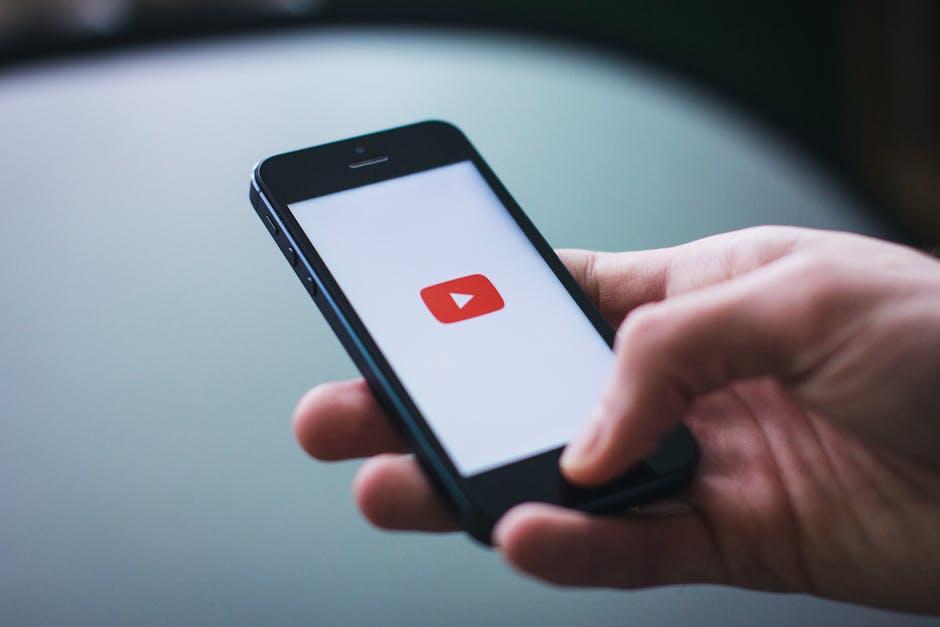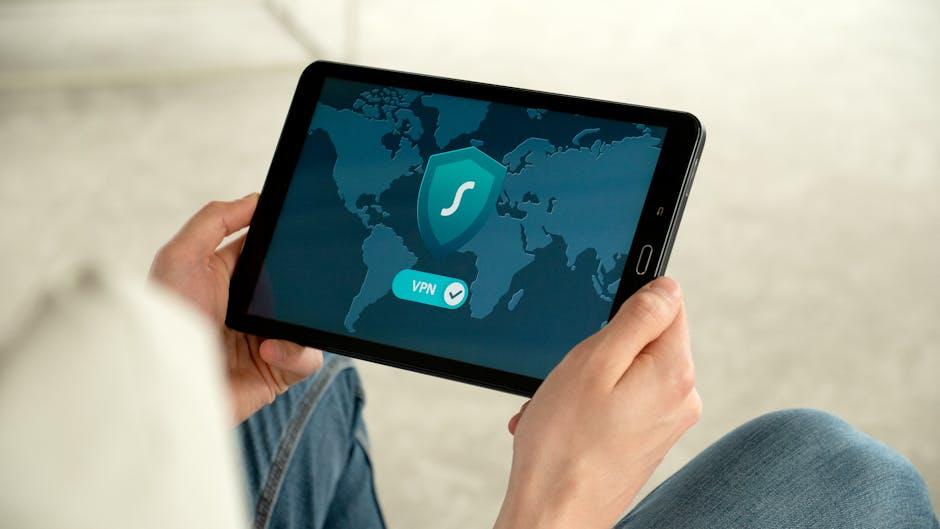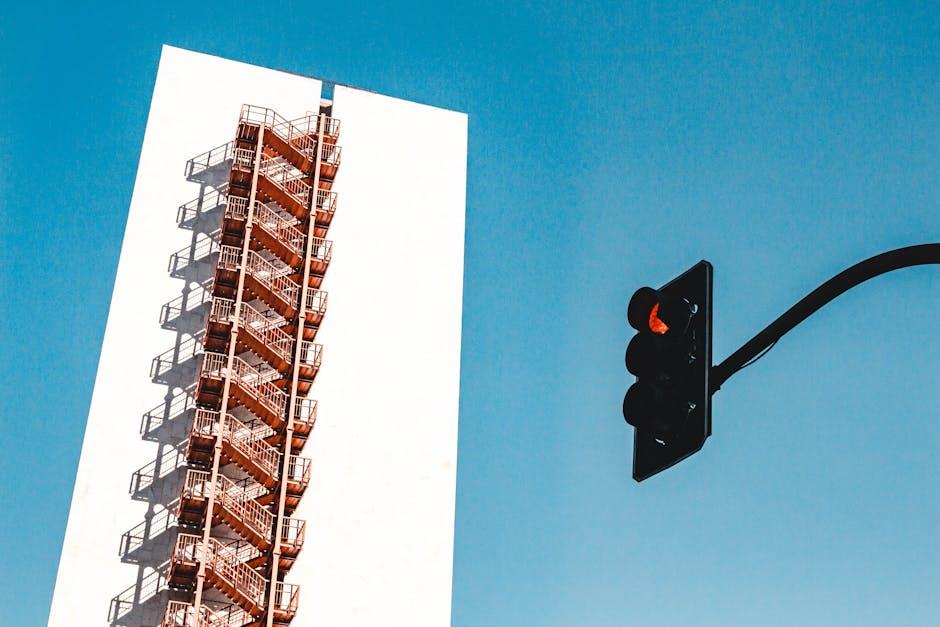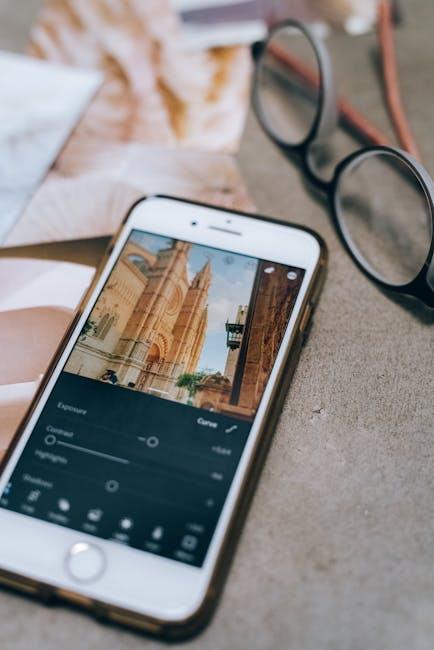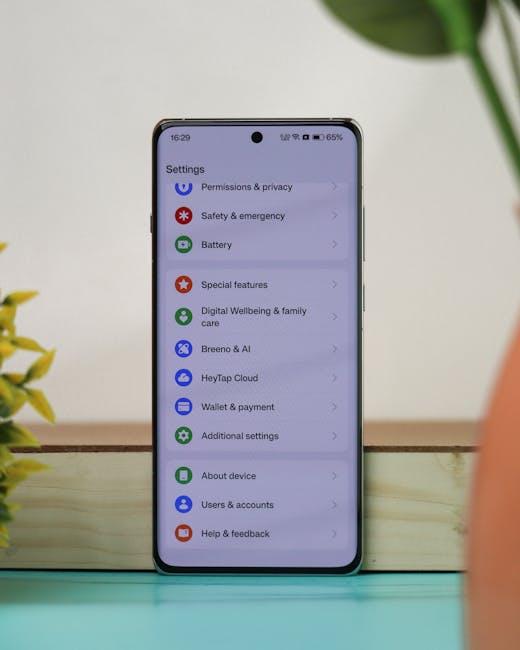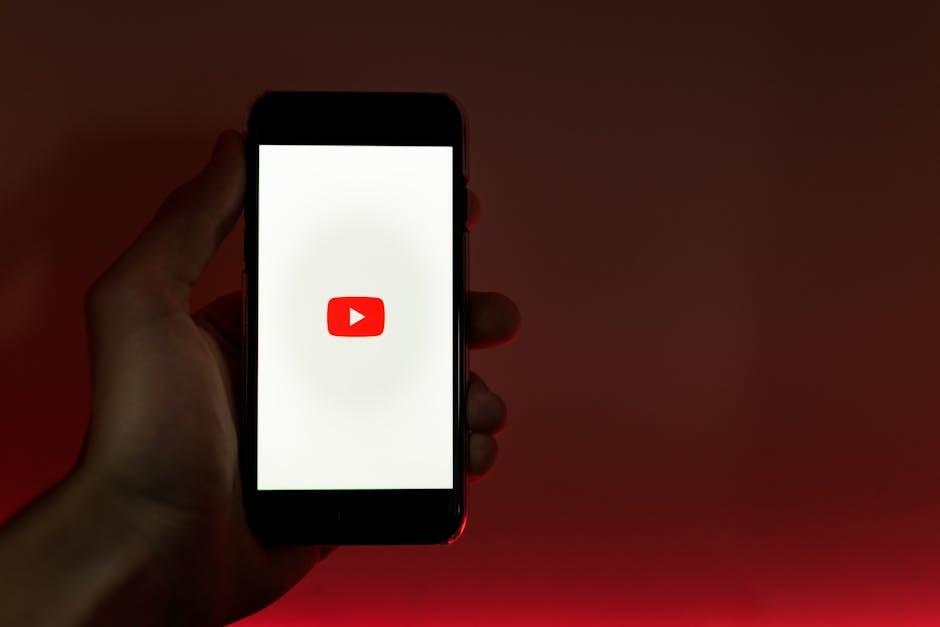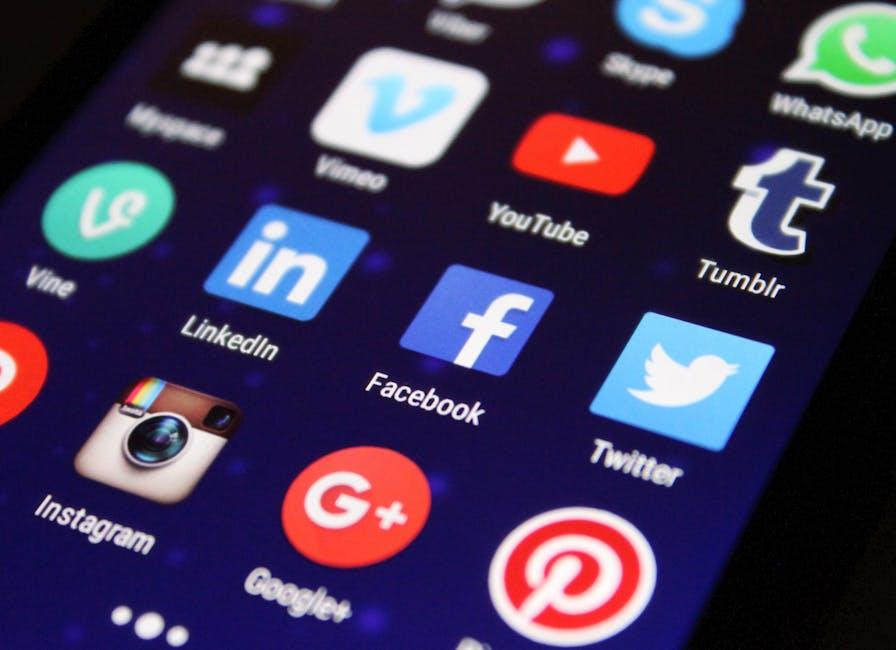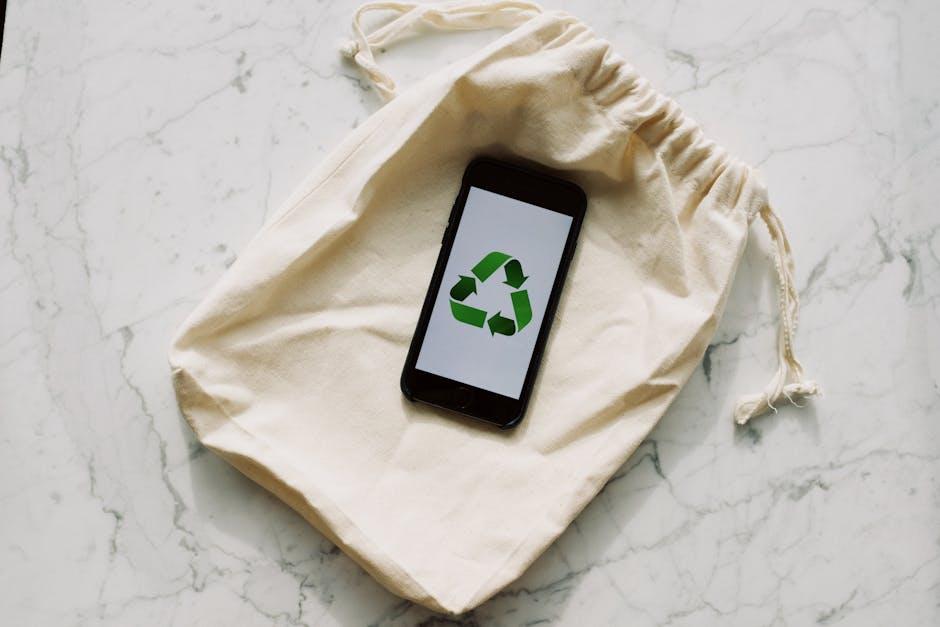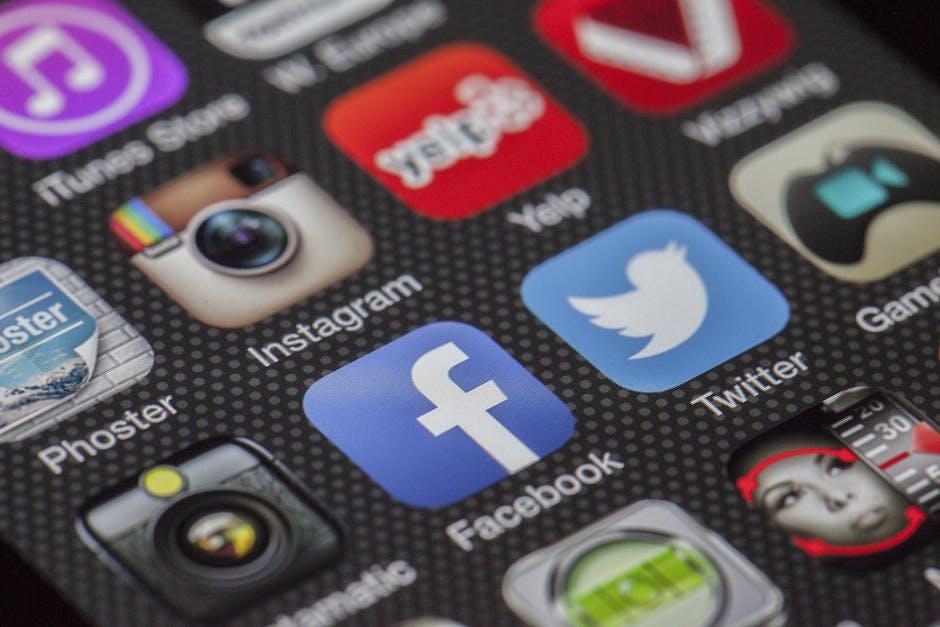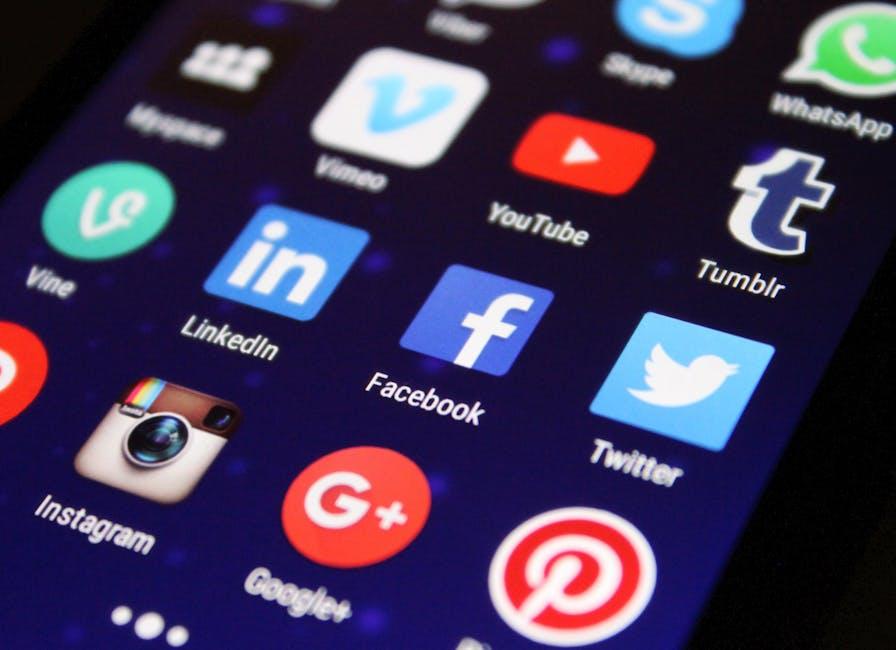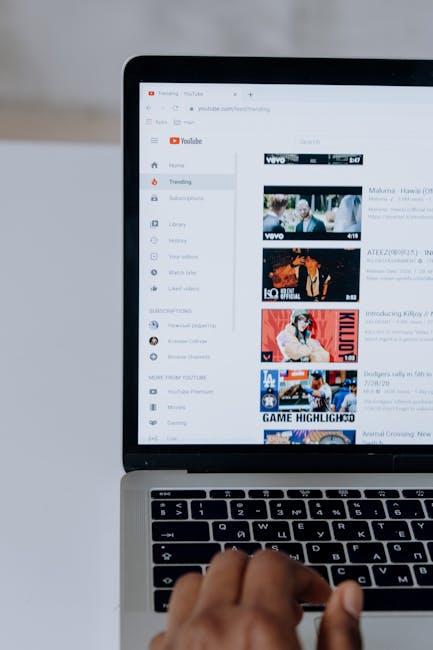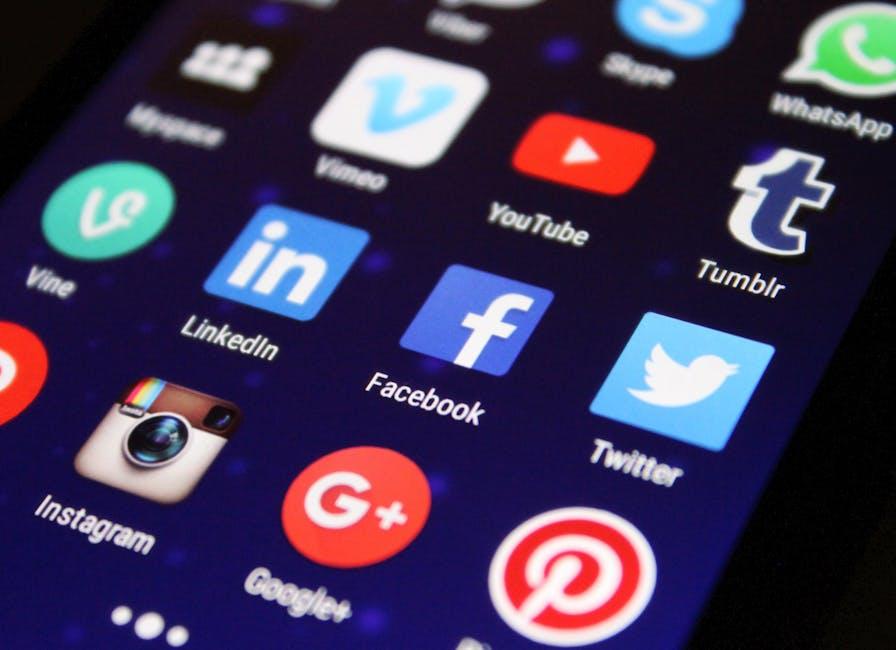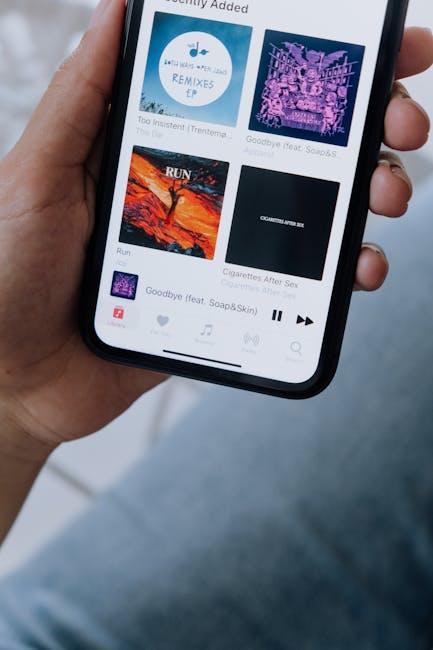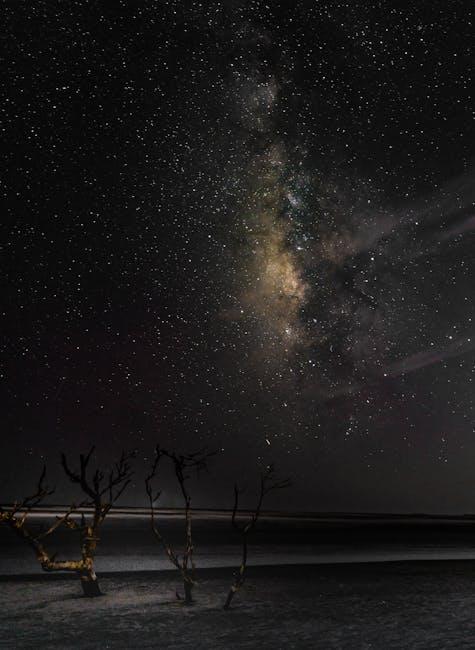Are you ready to take your online learning experience to the next level? Imagine being able to enhance your lessons with engaging videos that not only captivate your audience but also make complex topics a breeze to understand. Welcome to the world of Synergy LMS, where embedding YouTube videos can transform your teaching approach! In this how-to guide, we’ll explore the simple steps needed to seamlessly incorporate YouTube content into your Synergy LMS courses. Whether you’re a seasoned pro or just dipping your toes into the waters of digital education, you’ll find that adding those dynamic visuals is easier than you think! So, grab a cup of coffee, settle in, and let’s unlock the full potential of your eLearning platform together. Ready to go? Let’s dive in!
Unleashing the Power of Video: Why Embed YouTube in Synergy LMS
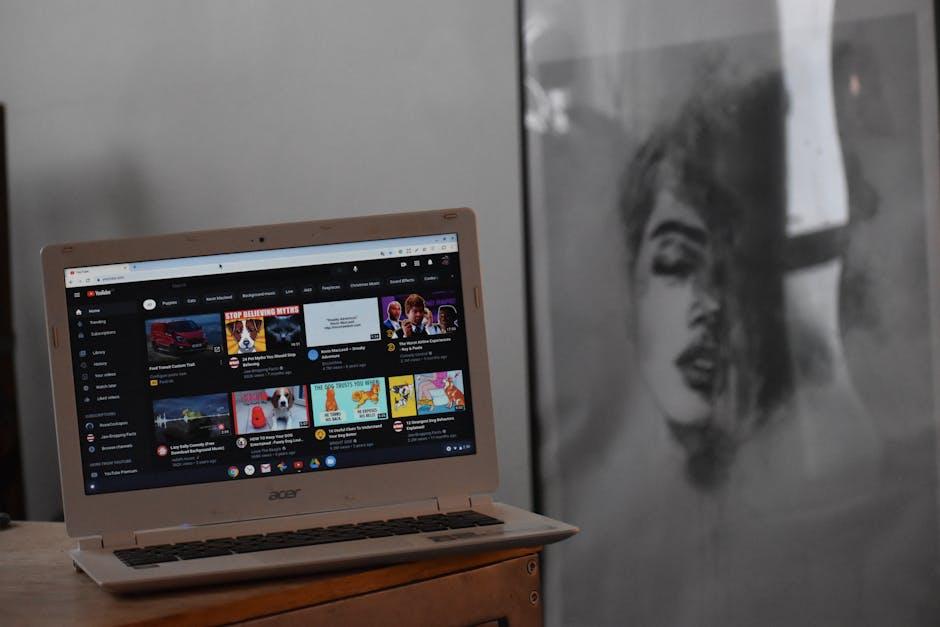
Imagine diving into a wealth of learning resources without ever leaving your favorite platform. That’s the magic of embedding YouTube videos in Synergy LMS! By incorporating these dynamic visual aids, you effortlessly turn static lessons into engaging experiences. Videos can explain complex concepts, demonstrate real-world applications, and bring a sense of interactivity that text alone often struggles to achieve. Plus, learners often absorb information better through audio-visual means, making the incorporation of these resources not just beneficial, but essential! Why not take advantage of captivating content that’s already out there, ready to enhance your curriculum?
Here’s a quick rundown on the perks of embedding YouTube videos into your LMS:
- Enhanced Engagement: Students are more likely to stay focused and invested when they can watch informative videos alongside their coursework.
- Visual Learning: Support diverse learners by presenting information through various mediums—think of it as a buffet of knowledge!
- Time-Saver: Utilize existing quality content instead of creating everything from scratch—talk about efficiency!
- Community Building: Foster discussions around videos, encouraging peer interaction and reflective thinking.
To give you an idea of how impactful this can be, consider the following table highlighting key advantages of using videos:
| Advantage | Description |
|---|---|
| Accessibility | Students can revisit videos at their own pace, ensuring they grasp every detail. |
| Interactivity | Encourage comments and discussions directly on the video platform, boosting collaboration. |
| Variety | Integrate different genres of video—from tutorials to interviews—catering to varied interests. |
Step-by-Step Magic: Your Guide to Seamless Video Integration

Ready to bring your lessons to life? Integrating YouTube videos into Synergy LMS can really pump up your course content! First things first, find the video that will elevate your teaching. Once you’ve landed on the perfect clip, click the Share button below the video. From the options that pop up, select Embed—it’s like finding gold! You’ll get a snippet of code that looks a little intimidating at first. Don’t sweat it! Just copy that code, and you’re halfway there.
Now, head over to Synergy LMS. In the section where you want the video to appear, look for an option like Add Content or Edit Page. Here’s where the magic happens: switch to the HTML view—often represented by a tab in the editor. Paste your copied embed code right in there. If you want to tweak the size of the video, look for the width and height properties in the code and adjust them to fit your layout. Voilà! You’ve just transformed a boring text section into a vibrant learning tool. It’s like turning a regular sandwich into a gourmet meal. Engaging your students has never been simpler!
Enhancing Engagement: Tips for Effective Video Usage in Lessons

Using videos in your lessons can really amp up student engagement and make learning a whole lot more exciting. Think about it: how often do we scroll through our feeds and stop at an eye-catching video? That’s the power of visual storytelling! By incorporating videos from YouTube into your Synergy LMS, you can bring concepts to life, making even the most complex topics a breeze to understand. Here are a few tips to keep your students glued to the screen:
- Keep it Short: Aim for videos that are around 5-10 minutes long. Short, punchy clips maintain attention better.
- Align with Learning Goals: Choose videos that tie directly to your lessons. This keeps content relevant and reinforces your objectives.
- Encourage Interaction: Add questions or discussion prompts right after students watch a video. This encourages them to think critically and share their insights.
Lastly, don’t underestimate the power of variety. Mixing up video formats—from animated explainer videos to real-life demonstrations—can cater to different learning styles. Consider these styles:
| Video Type | Use Case |
|---|---|
| Animated Explainers | Perfect for breaking down complex theories. |
| Tutorials | Great for hands-on learning and applying skills. |
| Documentaries | Excellent for real-world context and engaging storytelling. |
Troubleshooting Common Issues: Keeping Your Videos Streamlined and Smooth
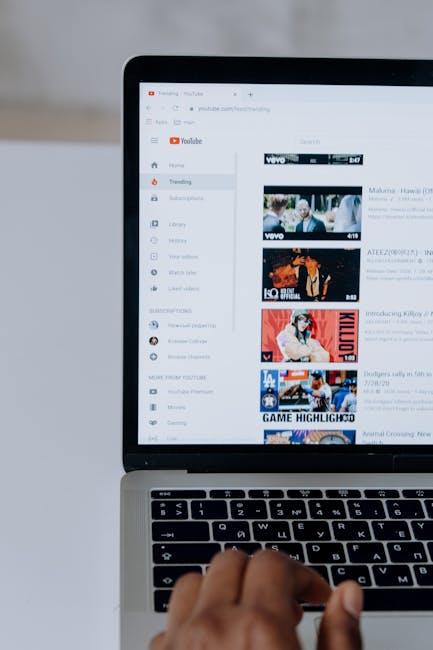
When embedding YouTube videos in Synergy LMS, you might run into a few bumps along the road. One common hiccup is the dreaded “video not playing” issue. This can often stem from browser compatibility or settings that need tweaking. If you’re stuck in a buffering limbo, try clearing your browser’s cache or switching to a different browser. It’s surprising how often these small actions can save you from a video meltdown! Additionally, ensure that your internet connection is stable—like attempting to fill a bathtub with the drain wide open, sometimes videos just need a little extra support to flow smoothly.
If your videos are playing, but they’re not displaying correctly or are misaligned, you might want to inspect your embedding code. Sometimes, YouTube can throw a curveball with its default settings. Check that your dimensions match the player size intended for Synergy LMS. You can resolve most formatting woes by adjusting the width and height parameters in the embed code. Remember, finding that perfect balance between size and quality is key! Here’s a quick snippet to keep handy for those moments:
| Common Issues | Solutions |
| Video not playing | Clear cache, use a different browser |
| Buffering | Check internet connection |
| Misaligned video display | Adjust width and height in embed code |
The Way Forward
And there you have it! Embedding YouTube videos in Synergy LMS doesn’t have to be a daunting task. With just a few simple steps, you can enhance your courses, captivate your students, and make learning a whole lot more engaging. Think of it as adding sprinkles on top of a cupcake—sure, the cupcake is great on its own, but those sprinkles just add that extra pop of fun!
So, whether you’re a seasoned instructor or just dipping your toes into the world of online education, don’t hesitate to take advantage of this powerful tool. Your students will appreciate the multimedia experience, and you may even find it makes your teaching more dynamic and enjoyable.
Now that you’re armed with this knowledge, go ahead and let those videos shine in your courses! If you have any questions, tips, or success stories about your embedding adventures, feel free to share in the comments below. Happy teaching, and may your courses be as vibrant as the videos you embed!