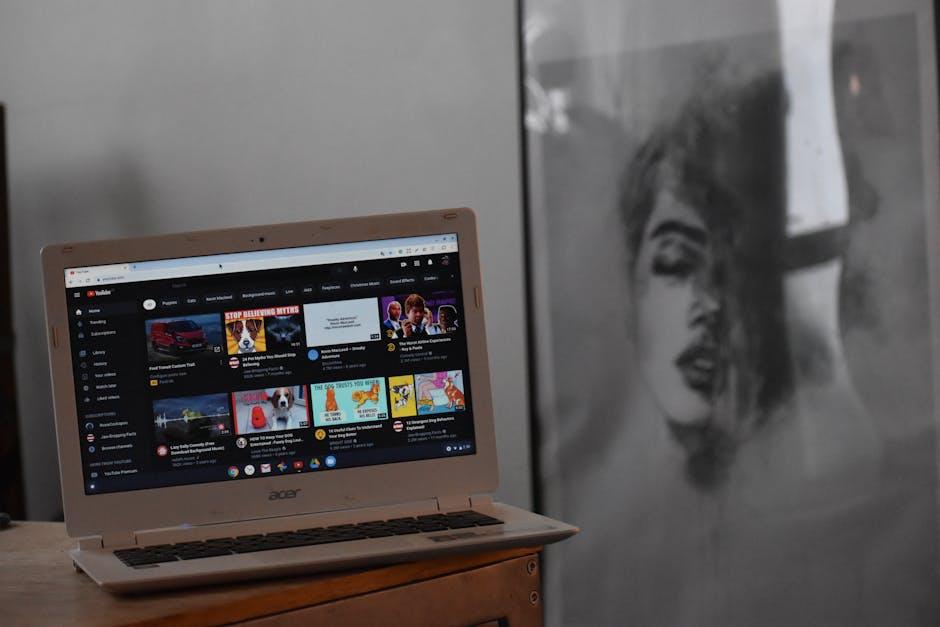Hey there, PowerPoint pros and casual presenters alike! Have you ever found yourself staring at a blank slide, wishing for some extra pizzazz to captivate your audience? Well, you’re in luck! In today’s digital age, adding a dash of dynamic content like YouTube videos can transform your presentations from “meh” to mesmerizing. Imagine effortlessly showcasing that killer clip of a groundbreaking TED Talk or your favorite tutorial right in your slide deck. Sounds pretty sweet, right?
In this article, we’re diving into super simple steps to seamlessly embed YouTube videos into your PowerPoint presentations. Whether you’re gearing up for a school project, a corporate pitch, or just want to jazz up your family slideshow, we’ll walk you through the process like a stroll in the park. So, grab your laptop, and let’s turn those plain slides into a vibrant storytelling experience together! Ready to roll? Let’s get started!
Mastering the Basics of YouTube Video Embedding in PowerPoint
Embedding a YouTube video in your PowerPoint presentation is as straightforward as pie—once you know the ropes! First, you’ll want to snatch the video URL from YouTube. Just dive into the video you have in mind, click on that share button, and copy the provided link. Next, fire up your PowerPoint, head over to the slide where you envision the magic happening. Click on the Insert tab, and don’t be shy—find that Video dropdown. Hit Online Video and paste the URL you just snagged. Voila! Your video is now ready to dazzle your audience.
Now, enhancing your video is the name of the game. You might want to consider adding a snazzy frame or overlaying some text to make it pop! Here are a few simple ideas to elevate your embedded video:
- Customize the Thumbnail: Choose an eye-catching image that represents the video well.
- Set Playback Options: Decide if you want the video to play automatically or when clicked.
- Add Captions: Make it accessible for everyone in the audience.
With these tools at your disposal, your PowerPoint won’t just be informative; it’ll be entertaining too! Embedding a video isn’t just about sticking a link; it’s about weaving a richer story that keeps your audience engaged. So go ahead, unleash your creative side—your audience will thank you for it!

Unlocking the Magic: Finding the Right Videos for Your Presentation
Finding the perfect videos to complement your presentation can feel like searching for a needle in a haystack, but it doesn’t have to be that hard! Start by thinking about your audience and the message you want to convey. Are they tech-savvy? Maybe they’d appreciate a cutting-edge tutorial or a dazzling infographic. On the flip side, if your audience is more traditional, stick with classic examples that illustrate your points. Check out related channels where creators share compelling stories or vivid demonstrations. YouTube’s algorithm does a great job of suggesting content, so don’t overlook that “Up Next” feature; it can lead you down a rabbit hole of incredible visuals that might just be the missing puzzle piece for your slides.
Once you’ve pinpointed a few potential videos, it’s time to watch them through a critical lens. Consider the length—nobody wants to sit through a 20-minute documentary during a 10-minute presentation, right? Aim for videos that are clear, concise, and relevant. Look for engaging voices and visuals that will keep your audience awake and interested. Maybe jot down a few key timestamps that correspond with important slides in your presentation; it’ll help you keep everything organized. And don’t forget to check for permissions and rights! You want to ensure that the content you’re embedding is free to use or that you’re giving proper credit. Happy hunting!

Navigating the Technical Side: Simple Steps to Embed Like a Pro
Getting started with embedding a YouTube video in PowerPoint can seem a bit daunting, but trust me, it’s as easy as pie! First off, you’ve got to pick the video that suits your presentation best. Once you find it on YouTube, just hit that “Share” button and copy the link. This is like your magic key to unleashing the video into your presentation. Now, open up PowerPoint and navigate to the slide where you want the video to appear. Click on “Insert,” then select “Video” and choose “Online Video.” Here’s where you paste that link you just copied. But wait, you don’t just want to slap on a video and call it a day. Make sure you’re using preview mode to check if everything works like a charm!
Next up, let’s add some flair to your embedded video. You can resize it, move it around, and even format it with different borders or effects to match your slide’s theme. Think of it like dressing up your video for a fancy occasion! If you want to keep your audience glued to their seats, consider adding a brief introduction or some discussion points right beside your video. This can help set the stage and make your presentation even more engaging. Remember, the goal is to blend your words with the visuals to create a seamless experience. So, take a moment to preview how the video fits into your entire presentation. After all, a well-embedded video shouldn’t just be an add-on—it should be a key star in your show!

Polishing Your Presentation: Tips for Seamless Playback and Engagement
When it comes to embedding YouTube videos in your PowerPoint presentation, ensuring smooth playback and engaging your audience is key. Start by ensuring you have a stable internet connection because nothing kills the vibe like buffering. After you embed your video, test it a few times in presentation mode to confirm it plays seamlessly. You wouldn’t want to fumble during a big presentation, right? If you’re using a version of PowerPoint that supports it, consider using the “Insert” tab to directly add the YouTube video link. This method not only makes it easier to integrate but often enhances playback quality!
Next, don’t forget about adding context for your audience. Just slapping a video into your slide can feel a bit off—think about how to frame it. You might want to include a short description or a few bullet points summarizing what the video will cover. This way, your viewers are jumping in ready to engage rather than feeling lost. Here are a few quick tips for enhancing engagement:
- Pause for questions: After the video, give your audience a moment to react or ask questions.
- Use visuals: Complement your video with related images or graphics on the slide.
- Interactive elements: Ask your audience for feedback or their insights on the video content.
| Tip | Description |
|---|---|
| Engagement | Encourage interaction post-video to keep the conversation flowing. |
| Testing | Run through your presentation to check video playback in advance. |
In Summary
And there you have it! Embedding YouTube videos into your PowerPoint presentations doesn’t have to be a daunting task. With these super simple steps at your fingertips, you can breathe life into your slides, making them more engaging and captivating for your audience. Think of it like adding a secret sauce to your favorite dish—it just takes your presentation from good to unforgettable!
Before you wrap up your presentation with a bow, don’t forget to preview it a few times to ensure everything flows smoothly. Getting a handle on audio settings and video playback can make a world of difference! Have you tried embedding videos yet? If not, what are you waiting for? Dive in and transform the way you present your ideas.
So go ahead—get creative, experiment with your content, and watch as your audience becomes intrigued and connected to your message. Happy presenting! 🌟