Are you ready to become the ultimate digital organizer? If you’ve ever stumbled across an amazing YouTube video and thought, “Wow, I need to remember this!” but then promptly forgot about it, you’re not alone. With the vast sea of content out there, it’s all too easy for those golden nuggets of information to slip through the cracks. But don’t worry—I’ve got your back! In this article, we’ll dive into the easy, no-fuss steps to share your favorite YouTube videos straight into Notes on your Mac. Imagine having all those must-watch clips neatly tucked away, just a click away, whenever you need that inspiration or a good laugh. So, grab your Mac, get comfy, and let’s transform how you save and organize your favorite video content!
Unlocking the Power of YouTube: Quick Tips to Save Videos in Notes
Ever found a YouTube video that you just *have* to save for later? Maybe it’s a brilliant cooking tutorial or an inspiring TED Talk. Thankfully, sharing these gems with your Notes app on your Mac is a breeze. Here’s how to cut through the clutter and keep your favorite clips right at your fingertips. First, grab that video link from the address bar. Then, open your Notes app and create a new note. Simply paste the link right there! Voila! You’ve just locked that video into your notes for future reference, like tucking a special memory into a time capsule.
If you want to take it a step further, add a personal touch by jotting down your thoughts about the video or what you plan to do with it. Perhaps you’re reflecting on a recipe you want to try or a concept you want to revisit later. By including these notes, you’re turning a mere link into a treasure trove of your own insights. Here’s a quick way to organize it:
| Video Title | Your Notes |
|---|---|
| Cooking Masterclass | Try this recipe for dad’s birthday! |
| Inspiring TED Talk | Use this idea for my next project presentation. |
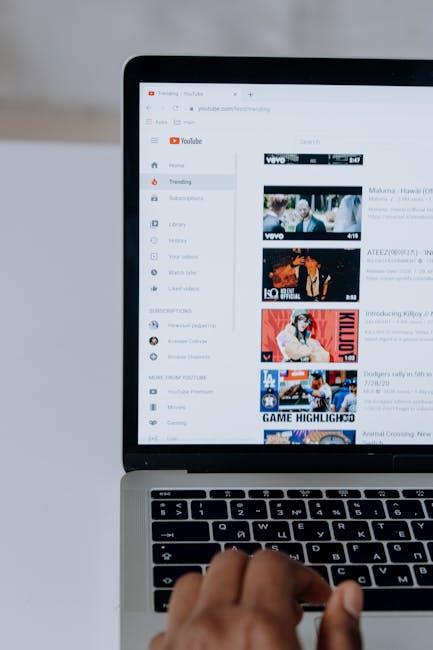
Seamless Sharing: How to Effortlessly Link YouTube to Your Mac Notes
Linking your favorite YouTube videos to your Mac Notes is as easy as pie and can make your note-taking game a whole lot more exciting! Imagine having all those amazing videos right at your fingertips when you’re jotting down ideas or prepping for a presentation. Here’s how you can do it without breaking a sweat. First off, open the YouTube video you want to share. Below the video, you’ll spot a Share button. Click on that, and it will open up a whole new world of options. You just need to hit the Copy link option, and voila! The URL is now saved to your clipboard, waiting for you to paste it wherever you please.
Now it’s time to head to your Mac Notes app! Open up a new note and simply paste the link you’ve copied. With a quick press of Command + V, the magic happens. The link will automatically turn into a clickable format, bringing along a nifty preview of the video. That’s not all; you can also add some personal notes or thoughts right near the link. Think of it as a treasure trove where every video connection triggers your thoughts and creativity. You can arrange your notes as you see fit, maybe even create a table to keep track of your favorite videos, like this:
| Video Title | Link | Notes |
|---|---|---|
| Video About Productivity | Watch Here | Great tips for staying focused! |
| Cooking Tips | Watch Here | Simple recipes for beginners. |
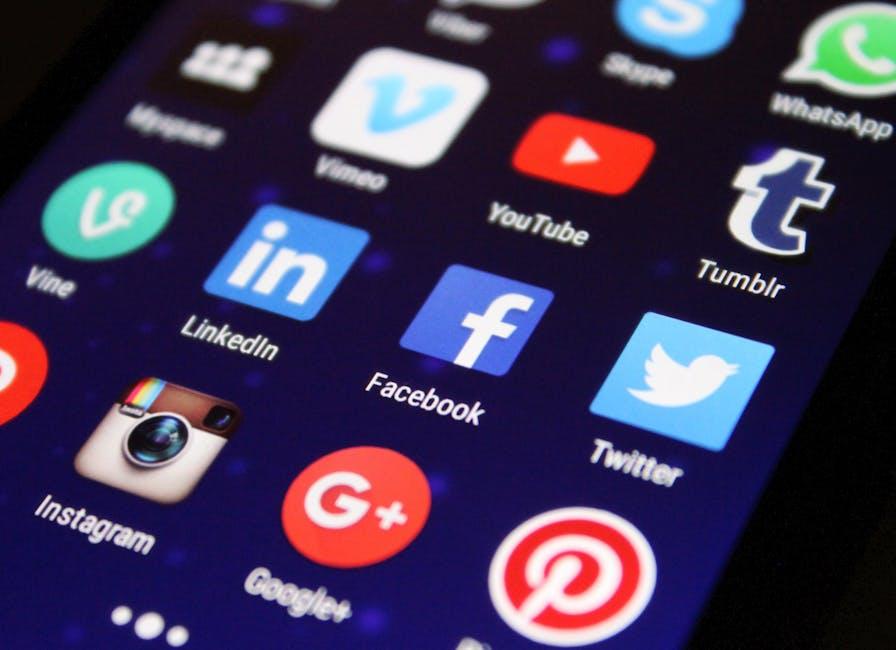
Crafting Your Video Collection: Organizing YouTube Clips in Notes Like a Pro
When it comes to organizing your YouTube collection in Notes, think of it as creating your own virtual playlist! First off, grab those video links and save them directly to your Notes app. You can either copy the link from the YouTube app or website, then paste it into a new note. But why stop there? Spice it up by adding a title and a little description. This way, when you’re scrolling through your collection later, you’ll know exactly what each video is about. Not to mention, it adds a touch of personalization, making your notes feel less like a chore and more like a curated gallery!
To keep everything tidy and efficient, consider using bulleted lists for video categories. Whether you’re into DIY projects, cooking tutorials, or binge-worthy documentaries, grouping them will help you find exactly what you need in a pinch. If you want to take it a step further, use a table to highlight key details like video length, upload date, or creator information. Here’s a simple example:
| Video Title | Duration | Channel Name |
|---|---|---|
| Epic Travel Vlog | 15:32 | Wanderlust Adventures |
| Mastering the Art of Cooking | 23:45 | Culinary Genius |
| Fitness for Beginners | 30:10 | Health Coach Daily |
This simple organizational method not only keeps your videos accessible but also makes it easy to share your favorites with friends or revisit them whenever you need a little inspiration. Happy note-taking!

Maximizing Your Notes: Enhancing Content with YouTube Videos for Better Engagement
When it comes to enhancing your notes, nothing beats the engaging power of YouTube videos. Imagine being able to effortlessly embed a short clip right within your study material—suddenly, those dry, linear notes transform into a multimedia masterpiece. To get this magic going on your Mac, all you need to do is copy the video link from YouTube and have your Notes app ready. With just a click, you can pull your audience deeper into your content, sticking those important concepts in their minds like glue.
Here’s how you can easily incorporate those videos into your notes without a hitch:
- Copy the Video URL: Head over to your favorite YouTube video and grab that link. Trust me, it’s as simple as pie!
- Open the Notes App: Fire up your Notes app on your Mac and choose the note where you want to add the video.
- Paste it in: Just hit “Command + V” to paste. Voila! Your video is now part of the note.
Want to ensure your notes look sharp and organized? Consider formatting your video links with headers or bullet points, and don’t forget to throw in a brief description of what the video covers. This way, readers will know exactly why they should watch it. Here’s a quick table to show you how to arrange your notes with embedded videos:
| Video Title | Description | Link |
|---|---|---|
| Learning About Quantum Physics | A beginner’s guide to the mysterious world of quantum mechanics. | Watch Here |
| Coding Basics for Beginners | A step-by-step approach to understanding the code. | Watch Here |
To Conclude
And there you have it, folks! Sharing your favorite YouTube videos to Notes on your Mac is not just a breeze, but it’s also a great way to keep your inspirations and ideas organized. With just a few easy steps, you can transform those wild late-night video binges into neatly compiled notes for future reference—like crafting your own little digital scrapbook!
So, whether you’re bookmarking a brilliant cooking tutorial, saving a hilarious clip for later, or curating must-watch educational videos, you now know how to do it effortlessly. Don’t let those gems get lost in the sea of your browsing history!
Before you dive back into the YouTube universe, try out these steps and see how they can trickle into your everyday life. And hey, if you found this guide helpful, share it with your friends or drop a comment! After all, everyone deserves a little help to navigate the techy maze we call life. Happy sharing, and may your notes be as fun and useful as your video finds! ✌️

