Sure! Here’s a lively introduction for your article on embedding YouTube videos in PowerPoint:
Hey there, presentation enthusiasts! Have you ever found yourself stuck in front of a crowd, trying to spice up your PowerPoint slides, but feeling like you’re missing that extra zing? Fear not, because today we’re diving into the magical world of embedding YouTube videos right into your PowerPoint presentations! Imagine your audience’s faces lighting up as dynamic visuals burst onto the screen, enhancing your message and keeping those sleepy eyes wide open. It’s like throwing a surprise party for your slides—who knew sharing your ideas could be this exciting? Whether you’re pitching a new project, teaching a class, or simply trying to keep a room full of people engaged, embedding videos can transform your PowerPoint from mundane to mesmerizing. So, grab your favorite beverage, and let’s unlock the secrets to mastering this art together! Ready to turn those boring slides into something spectacular? Let’s get started!
—
How does that sound?
Unlocking the Secrets to Seamless Video Integration

Integrating YouTube videos into your PowerPoint presentations is like adding the secret sauce to a pizza— it just makes everything better! With a few simple steps, you can turn a standard slideshow into an engaging visual journey that captivates your audience. First things first, you need to get the video’s embed code. Just hop onto YouTube, click on the ‘Share’ button, select ‘Embed,’ and grab that nifty code. It’s almost akin to finding a golden ticket! Once you have that code, open your PowerPoint slide and select the spot where you want your video to shine. Just paste the embed code into the ‘Insert’ menu under ‘Video’ and watch the magic happen. But wait, make sure your Internet connection is stable; you wouldn’t want a buffering wheel ruining your grand presentation!
Now, let’s not forget the art of perfect timing! Think of your video as a well-timed punchline in a comedy act; the right placement can make all the difference. Try to insert your video at strategic points—perhaps after introducing a key concept or during a transition to break up the text. It’s also smart to utilize relevant visuals around the video to keep the audience engaged. Here’s a quick reference table to help you decide when and where to use videos in your slides:
| Video Placement | Purpose |
|---|---|
| Introduction Slide | Hook the audience with a strong visual |
| Mid-Presentation | Reinforce key points and sustain interest |
| Conclusion Slide | Summarize key takeaways with a closing thought |
Captivating Your Audience: Choosing the Right YouTube Clips

When it comes to grabbing your audience’s attention, the right YouTube clips can make all the difference. Think about it: a well-chosen video can serve as the cherry on top of your presentation sundae, drawing in your viewers while driving home your message. So, how do you pick that perfect clip? Start by considering the theme of your presentation. Is it educational, entertaining, or both? Next, look for content that resonates with your audience’s interests. Are they tech enthusiasts or maybe art aficionados? Once you have these factors in mind, aim for clips that are short and snappy. You want your selection to be impactful but not lengthy enough to lose your audience’s focus.
Moreover, make sure the clips align with your message. It’s like choosing the right song for a road trip playlist; it should amplify the vibe you’re going for. To narrow down your options, consider creating a shortlist of potential videos and, if possible, test them out in front of a friend or colleague. This way, you can gauge reactions and tweak your choices accordingly. Equally important is the quality of the video—high-resolution clips are always more appealing. And hey, don’t forget about the sound! You wouldn’t want your audience straining to hear a muffled message. So, as you curate your clips, keep these elements in mind to elevate your presentation to the next level.
Tech Tips for Smooth Playback: Navigating Embedding Challenges
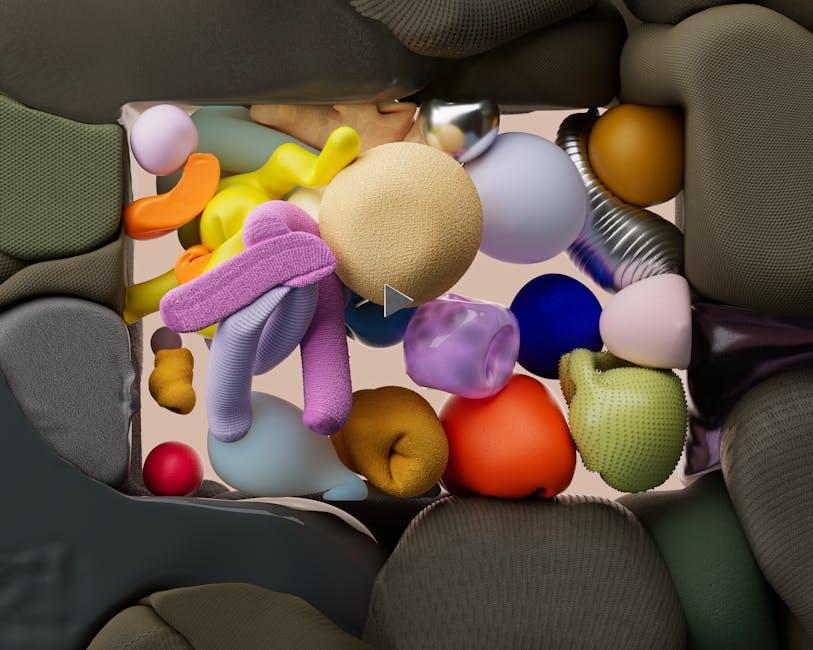
Embedding YouTube videos in PowerPoint can sometimes feel like trying to fit a square peg in a round hole, right? But fear not! With a few tech tips up your sleeve, you can ensure a smooth playback experience. First off, make sure your internet connection is stable because nobody wants a buffering video interrupting their presentation. Next, check the video’s privacy settings. Is it public or restricted? If it’s set to ’private,’ it won’t play during your show. Also, don’t forget to use the Embed option on YouTube for the cleanest code that puts the focus right where it should be: on your content.
Additionally, you’ll want to optimize your PowerPoint settings to avoid hiccups. Here are some key pointers to keep in mind:
- Test Before You Present: Always do a practice run to spot any potential playback issues.
- Keep it Updated: Ensure your PowerPoint and browser are up to date for the best compatibility.
- Video Format Matters: Use MP4 files for local playbacks; they’re universally supported.
Creating a seamless experience is all about preparation. Properly embedding your videos not only elevates your content but also keeps your audience engaged without frustrating delays. You’ve got this!
Elevate Your Presentation: Best Practices for Video Usage

Embedding videos in your presentations can significantly boost engagement and retention among your audience. One of the best practices to keep in mind is to ensure that the video content directly supports your message. No one wants to sit through unrelated clips that diverge from the topic at hand. Instead, choose videos that enhance your story or clarify complex ideas. For instance, if you’re discussing a new marketing strategy, a succinct YouTube clip that showcases a successful campaign can drive home your point. It’s like adding a cherry on top of a delicious sundae — it just makes everything better!
Another crucial tip is to keep things simple. Avoid overwhelming your slides with too many visuals or long videos. Aim for short, impactful clips that get straight to the point. Ideally, your videos should be less than two minutes long. You can also create a seamless flow by editing out unnecessary parts before embedding them. If you’re dealing with multiple videos, consider creating a table to organize your resources, like this:
| Video Title | Link | Purpose |
|---|---|---|
| Effective Email Marketing | Watch Here | Showcase a successful email campaign |
| Understanding SEO | Watch Here | Explain SEO fundamentals clearly |
Future Outlook
And there you have it—your ultimate guide to embedding YouTube videos in PowerPoint, wrapped up with a bow! Who knew that jazzing up your presentations could be this effortless? By now, you should feel like a YouTube-PowerPoint wizard, ready to captivate your audience with eye-popping visuals and engaging content.
Remember, whether you’re jazzing up a business pitch, spicing up a classroom lecture, or just trying to impress your friends at the next family gathering, adding that video element can make a world of difference. It’s like adding sprinkles to an already delicious cupcake—sure, it tastes good on its own, but those sprinkles take it to the next level!
So don’t hold back. Dive into your presentations, have fun experimenting with different videos and formats, and let your creativity run wild. The next time someone asks if you can make a boring slide deck come alive, you’ll confidently say, “Absolutely!”
Thanks for hanging out and mastering this skill with me. Now go ahead, put what you’ve learned into action, and watch those yawns turn into ‘wows!’ Happy presenting!

