Are you ready to dive into the world of Ubuntu but not quite sure where to start? Maybe the idea of installing another operating system sounds a bit daunting, or perhaps you’re just curious about Linux without wanting to commit to a full installation on your primary machine. Well, you’re in luck! Welcome to “” In this guide, we’ll take you step-by-step through the process of harnessing the power of Ubuntu—all from the cozy confines of your VirtualBox environment. Think of VirtualBox as a digital sandbox where you can play, tinker, and experiment without the worry of messing up your main OS. With a treasure trove of tutorials available on YouTube, you’ll find that learning to navigate Ubuntu has never been easier or more enjoyable. So, grab a comfy seat, maybe a cup of coffee, and let’s embark on this adventure together! Ready to unleash your inner tech wizard? Let’s get started!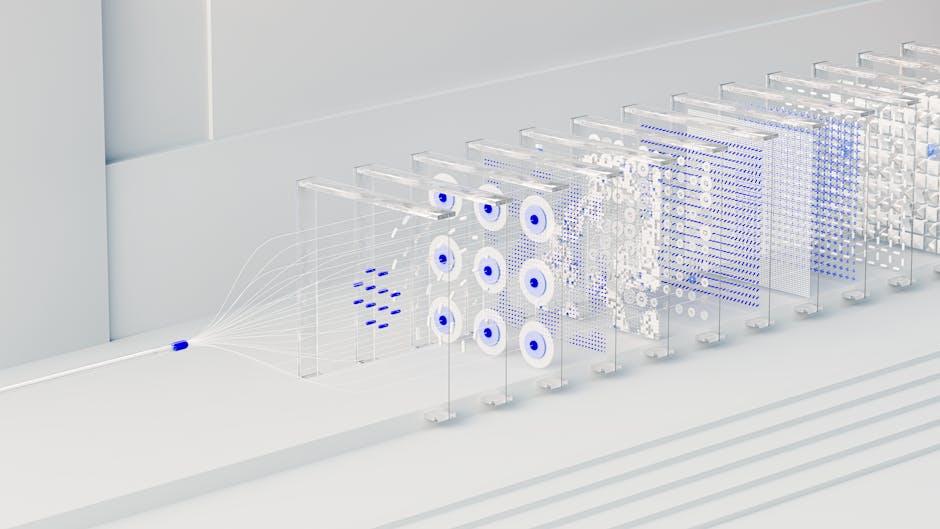
Unlocking the Power of Virtualization with Ubuntu on VirtualBox
Virtualization opens up a world of possibilities, especially when you’re diving into Ubuntu on VirtualBox. If you’ve ever wished you could test software without messing up your primary system, or simply wanted to explore Linux without committing entirely, VirtualBox is your ultimate toolbox. Imagine it as your sandbox—you can play around, experiment, and even break things without any real-world consequences. With just a few clicks, you can create multiple environments, each tailored to your needs, whether for development, testing, or just pure exploration.
Setting up Ubuntu on VirtualBox is a straightforward process, allowing you to harness its capabilities with ease. Consider some of these key features that make this duo an ideal choice:
- Isolation: Each virtual machine operates independently, so a mishap in one won’t affect the other.
- Snapshotting: Easily save the state of your virtual machines, letting you revert to earlier versions whenever you need.
- Resource Management: Allocate CPU and memory as required, optimizing for performance without over-committing your system.
Here’s a quick comparison of your options:
| Feature | VirtualBox | Other Hypervisors |
|---|---|---|
| Open Source | ✔️ | No |
| Cross-Platform Support | ✔️ | Limited |
| User-Friendly Interface | ✔️ | Varies |
This powerful combo of Ubuntu and VirtualBox not only expands your tech horizons but also makes learning enjoyable and engaging. So, are you ready to unleash your inner techie?
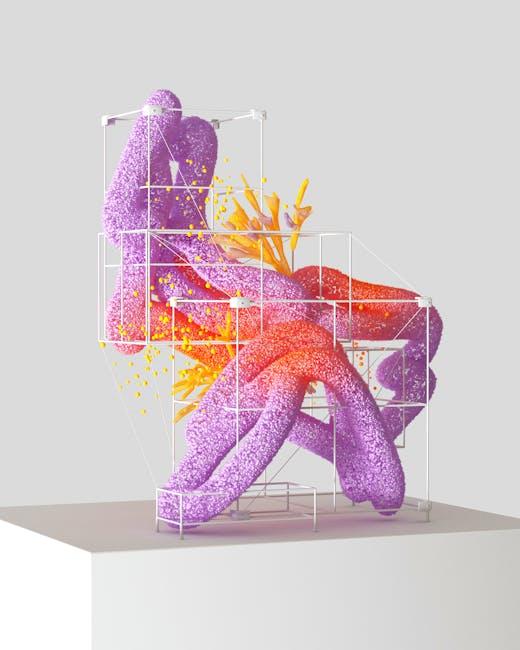
Step-by-Step Setup: Your Roadmap to a Seamless Installation
Setting up Ubuntu on VirtualBox can feel like navigating a maze, but with the right roadmap, it can be a fun and straightforward journey. To kick things off, make sure you’ve got VirtualBox installed on your system. Go ahead and download the latest version from the official website. Once that’s done, pop in your Ubuntu installation ISO file, which you can snag from the Ubuntu website. It’s like getting the golden ticket — you’re one step closer to your virtual adventure!
Next, let’s dive into the nitty-gritty details. Launch VirtualBox and create a new virtual machine, just like crafting a digital persona for your Ubuntu. Choose “Linux” as the type and select “Ubuntu” for the version. From there, allocate some RAM, but don’t overdo it — you want to leave enough memory for your main OS to function smoothly. After that, you’ll set up a virtual hard disk; a good rule of thumb is to opt for at least 20GB. This is your virtual machine’s storage space, akin to a closet where it can house all its virtual goodies. tweak the settings a bit — enable 2D and 3D acceleration for optimal performance. With these steps, you’re not just installing an OS; you’re building a little digital sanctuary to explore all things Ubuntu!

Diving Deeper: Essential Tips and Tricks for Smooth Performance
Getting your Ubuntu system running smoothly on VirtualBox can feel a bit like tuning an old car— a little tweaking goes a long way! First up, make sure you’ve assigned enough resources to your virtual machine. Think of RAM as the fuel that keeps your system humming. Here’s a quick checklist:
- RAM Allocation: Aim for at least 4GB if your hardware allows.
- CPU Cores: More cores can mean better performance, so don’t hesitate to bump it up!
- Graphics Memory: Allocate at least 256MB to ensure those graphics run smoothly.
Next, let’s talk about optimizing VirtualBox settings to max out your Ubuntu experience. It’s all about creating the right environment—like planting a garden, the right conditions can help everything thrive! Consider enabling 3D Acceleration for enhanced graphics and ensuring your Shared Clipboard is set to bidirectional for seamless file sharing. Plus, don’t overlook Guest Additions; installing them is like giving your Ubuntu an upgrade kit! Here’s a simple table summarizing vital settings:
| Setting | Recommendation |
|---|---|
| RAM | 4GB+ |
| CPU Cores | 2 or more |
| Graphics Memory | 256MB |

Exploring the Community: Utilizing YouTube Resources for Continuous Learning
If you’re on a journey to master Ubuntu through VirtualBox, YouTube is your best travel companion! The platform is overflowing with incredible resources suited for everyone, whether you’re a complete newbie or someone looking to sharpen their skills. Imagine diving into a sea of tutorials where each wave brings you closer to understanding command lines, desktop environments, and network configurations. Enjoy the freedom of learning at your own pace–pause, rewind, and play until it all clicks. Plus, the visual and auditory elements make complex concepts feel more digestible. Here are some fantastic ways to leverage YouTube:
- Tutorial Playlists: Channels often curate playlists that focus on specific skills, allowing you to follow along in a structured manner.
- Live Streams: Engaging with live tutorials provides real-time interaction, letting you ask questions and receive immediate answers.
- Community Feedback: Check the comments section for tips and tricks that others have found useful; sometimes, the best insights are hidden there!
Dive deeper into the virtual learning pool by considering video series dedicated to project-based learning. Building a project as you go, like setting up a LAMP stack or configuring a web server, not only cements your knowledge but also boosts your confidence. Sometimes seeing someone troubleshoot a problem can save you hours of frustration later. YouTube fosters a sense of community where you not only learn from the content creators but also from fellow learners. To help you get started, here’s a quick table summarizing popular YouTube channels for mastering Ubuntu:
| Channel Name | Focus Area |
|---|---|
| LearnLinuxTV | In-depth tutorials, tips, and tricks |
| TheLinuxFoundation | Official Linux training and certification |
| Asbjoern | Practical setups and configurations |
In Summary
And there you have it, folks! You’ve journeyed through the ins and outs of mastering Ubuntu on VirtualBox, and I hope you’re feeling like a champ ready to dive into this virtual adventure. Whether you’re gearing up for some serious coding, dipping your toes into Linux, or just want to explore something new, you’ve got the tools right at your fingertips.
Remember, it’s all about patience and practice. Embrace those little hiccups along the way; they’re all part of the learning curve. And hey, don’t forget to check out the amazing YouTube tutorials mentioned—those guides can really lighten the load when things get tricky!
So, what’s next on your virtual journey? Will you build your own servers, tinker with software, or even develop that app you’ve been dreaming about? The sky’s the limit when it comes to what you can do with Ubuntu on VirtualBox.
Feel free to drop your questions, tips, or even share your success stories in the comments below! After all, we’re all in this together, learning and growing. Happy exploring, and may your virtual machines run smoother than butter on a warm biscuit! 🌟

